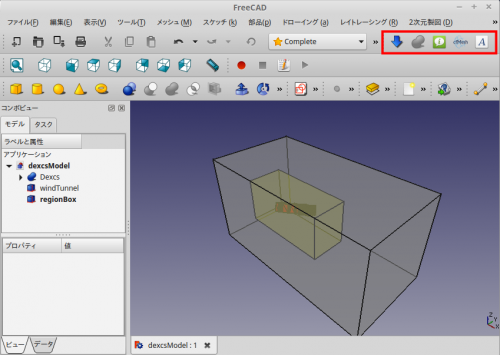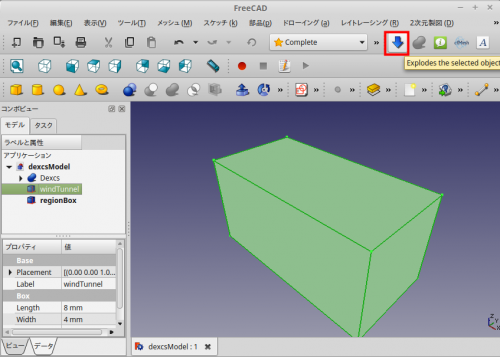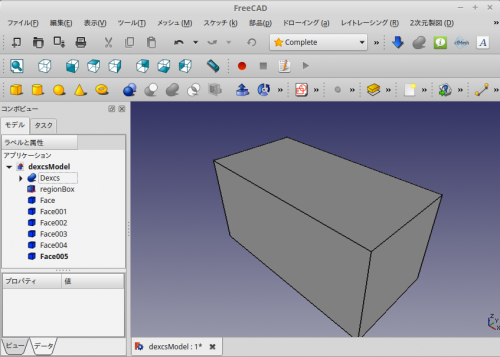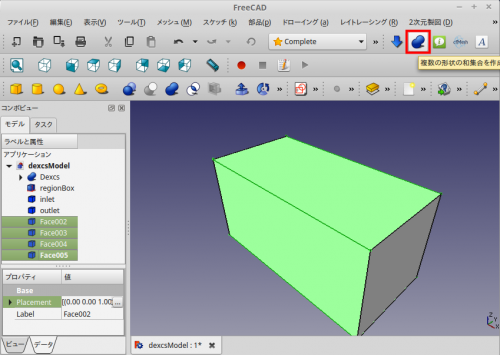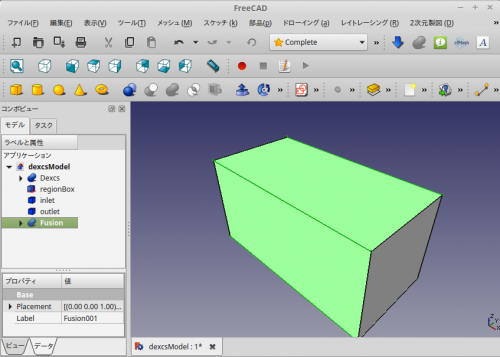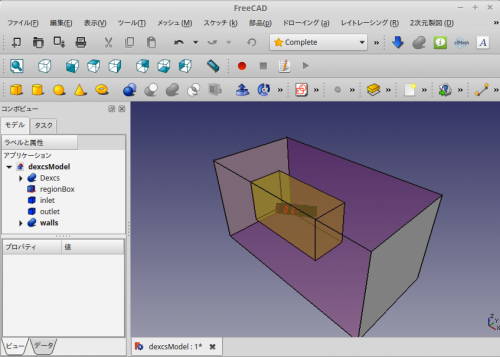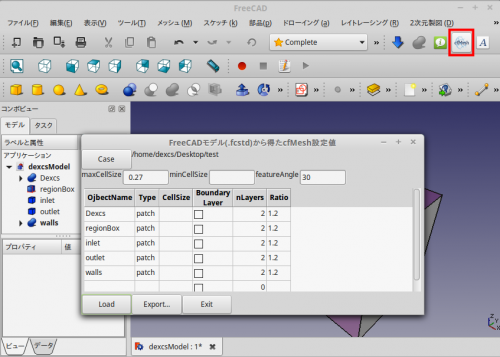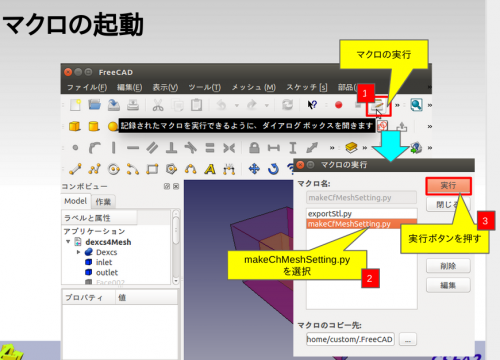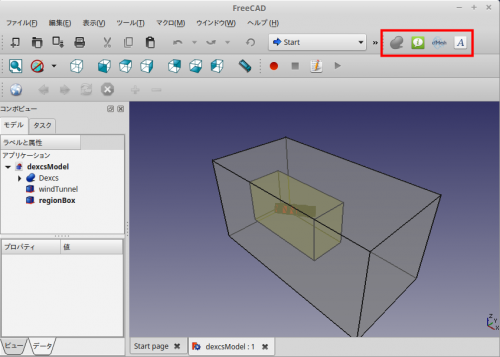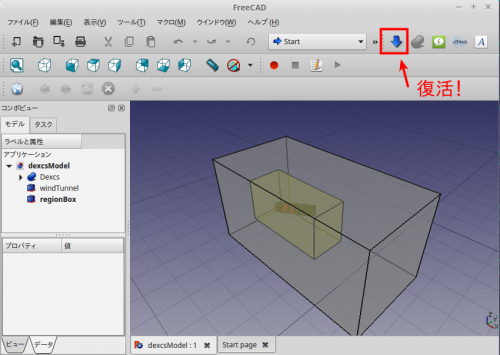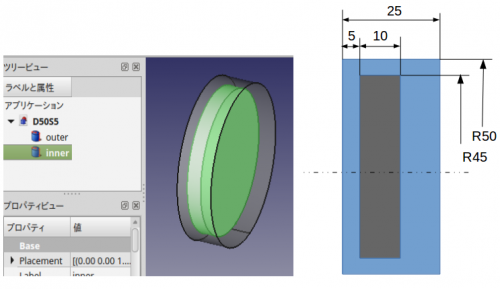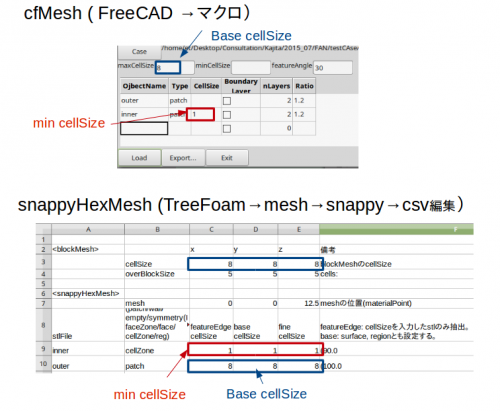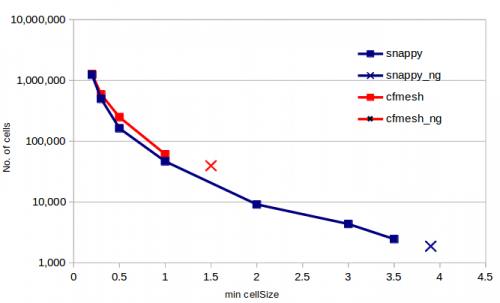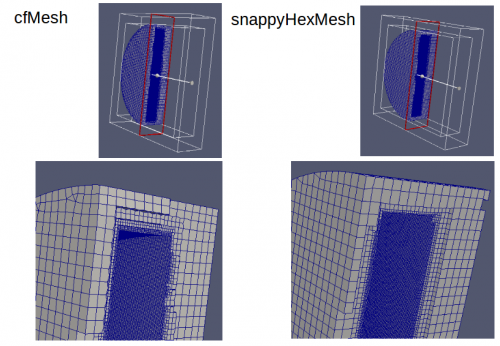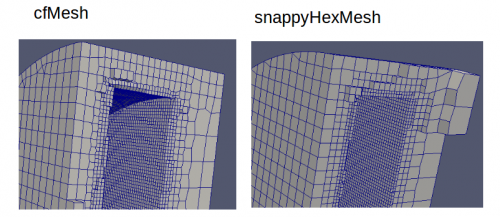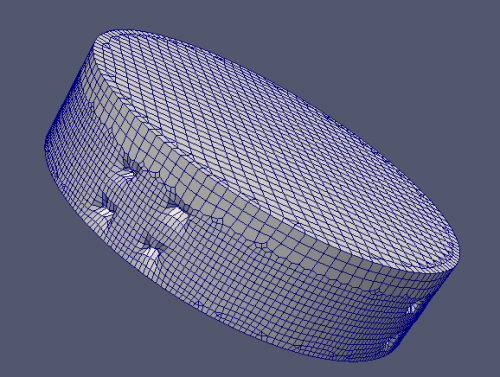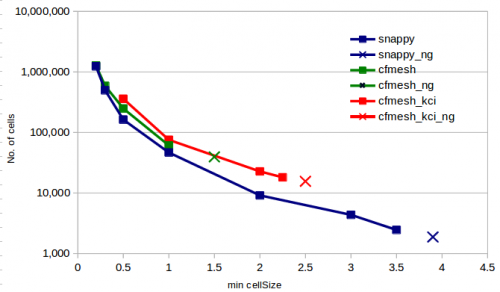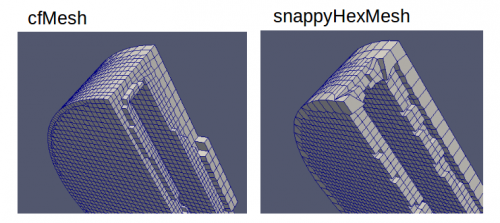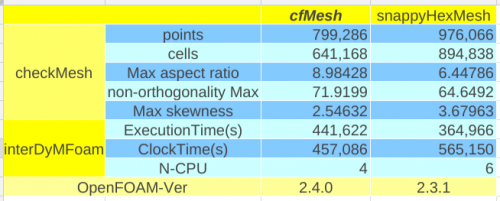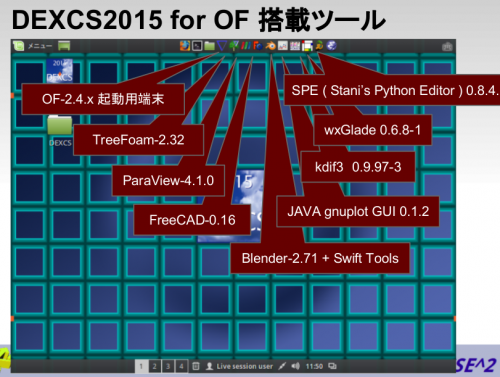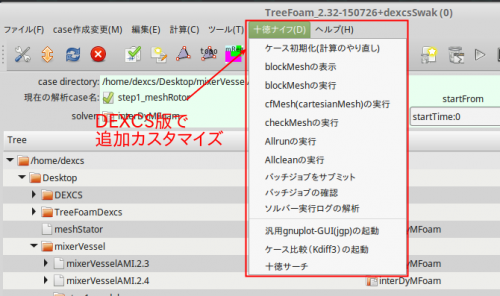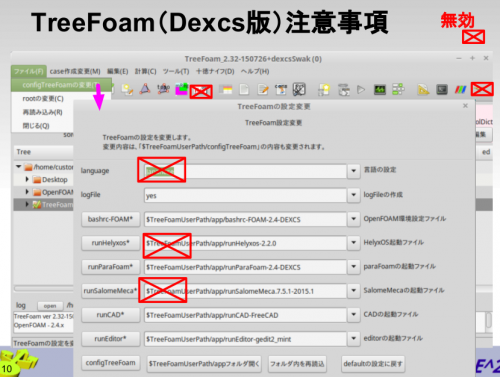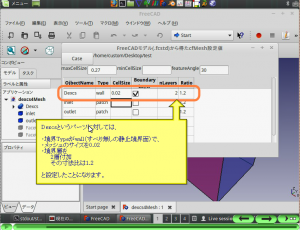オープンCAEの世界では3D-CADとして定番のFreeCAD。この日本語解説本が出たので早速購入。
拙作DEXCS for OpenFOAM(R)の中でもFreeCADを使わせてもらっていますが、これまでは行きあたりばったりのカスタマイズ。本書を読んでカスタマイズの全般的な仕組みが判ってきたので、次期DEXCS2016では、もうちょっとスマートなカスタマイズ構想が芽生えてきました。
FreeCAD起動画面
上図、右上赤枠部分がDEXCS用にカスタマイズしたメニューボタンです。
DEXCSで想定している解析シーンでは、3次元の形状モデル(3D-CADモデル)は、
- 簡単なモデル(上図の2つの直方体ブロックなど)はFreeCAD上で作成
- 上図のDexcsフォントモデルのような複雑なモデルは、ユーザーが使い慣れた3D-CADツールで作成し、STLまたはstep形式でエクスポートしたファイルをFreeCADにインポートする(step形式がベター)
としています。つまり、上図が典型的な形状モデルということになります。
DEXCS上でカスタマイズされたFreeCADでは、こうして作成された形状データに対して、下記の作業を支援出来るようにしています。
- 解析用に面の区分け、名前付け(変更)を実施
- メッシュ(cfMesh)作成用の設定ファイル(*.fms, meshDict)を自動作成
つまり、上図赤枠部のメニューボタンを使って、上記の作業が、以下のように簡単に出来てしまうということです。
面の分割
分割したいパーツ(windTunnel)を選択して、赤枠部の「ダウングレード」ボタンを押す。
下図のように、6つのFaceに分割される。
境界面の再構築
inlet, outlet は個別に名前変更。
残りの4面をまとめて選択して、赤枠部「和集合作成」ボタンを押す。
4つの面が一つのパーツ(fusion)になったので、この名前を変更し、見易くすべく色合いや透明度を変更して、下図のように解析モデルの完成です。
解析モデルの完成
cfMesh用パラメタファイルの作成
赤枠部のボタンを押せば、一発で拙作のマクロが起動します(マクロの使い方はこちらを参照下さい)。
ちなみにこれまでは、下図に示すように3アクション必要でした。
マクロの名前なんて、、、説明するのも面倒でしたね^^;
また、面の区分けに使う「ダウングレード」や、再構築における「和集合作成」は、FreeCAD本来の機能で、これらを使うのにワークベンチを切り替えたりする必要があったのを1箇所のツールバーにまとめたというに過ぎません。それでもこうやって使えるようになってみると存外に便利なので・・・乞うご期待です。
ただ、やっぱりFreeCADはまだまだ開発途上のツールなんだな・・・と思わざる得ない面も多々ありますけどね。たとえば、、、
スタートアップ画面の問題
FreeCADには様々なワークベンチがあって、その機能をほとんど使えるのがCompleteワークベンチなのですが、正直ボタンがいっぱい有り過ぎてウザイ。またレイアウトが美しくない。
DEXCS用のカスタマイズでは、これまで下図のようなStartワークベンチにしていましたが、これにすると、、、
右上赤枠部のツールボタンの中で、「ダウングレード」ボタンが表示されなくなってしまいます。
実は、この後で、Completeなり、Draftワークベンチに切り替えて、再度Startワークベンチに切り替えると、、、
となるんですが、これじゃあねぇ・・・
FEMワークベンチ(応力解析機能)
これはFreeCADの日本語解説本を読んで初めて知ったんですが、Calculixという「FEMソルバー」が搭載されているとか。
この検証もやってみましたが、何かと挙動がおかしかったですねぇ。これに関してはまた別レポートします。