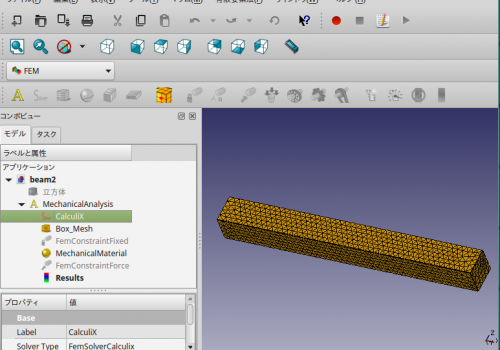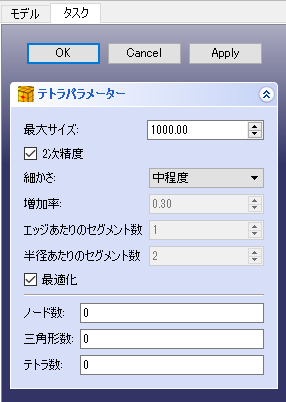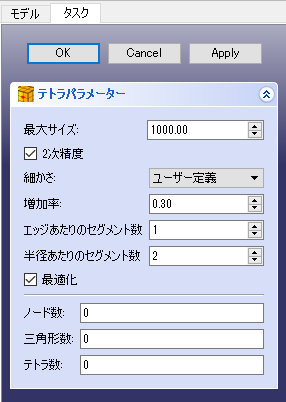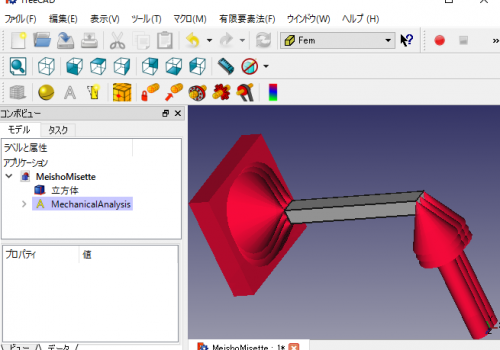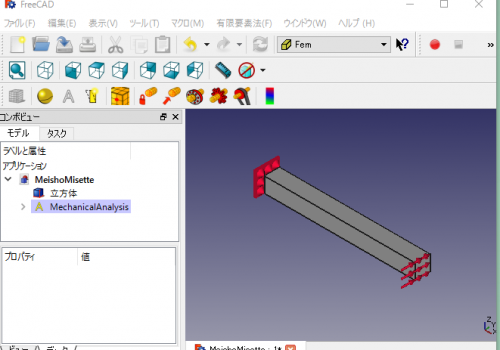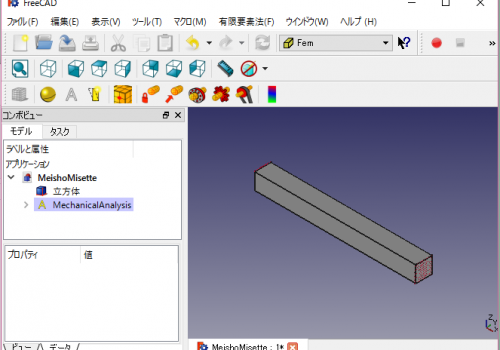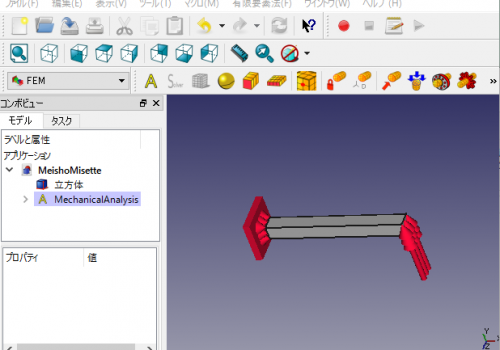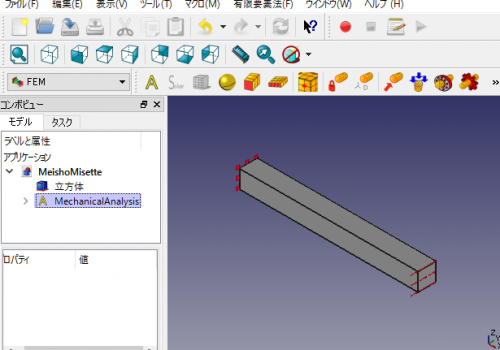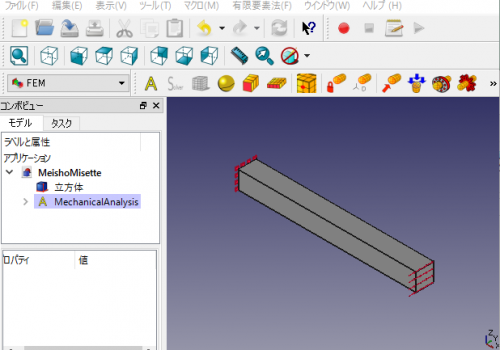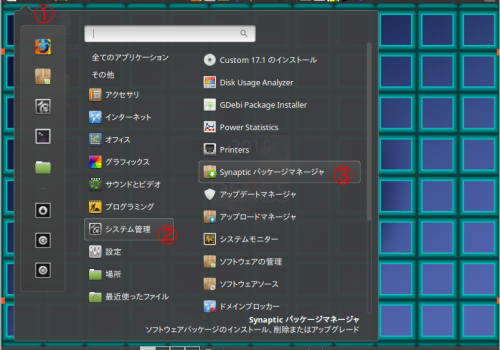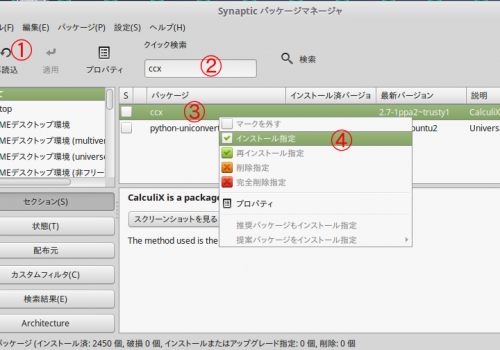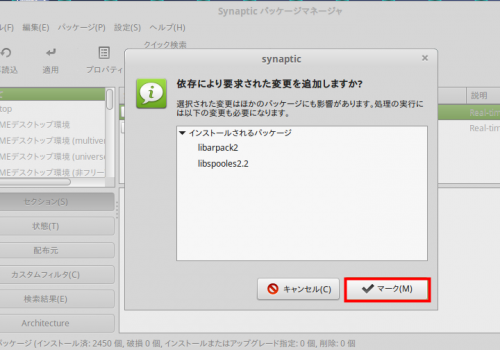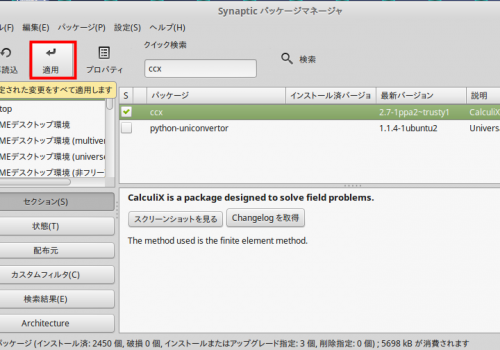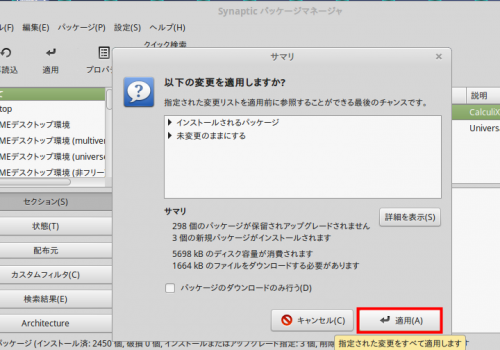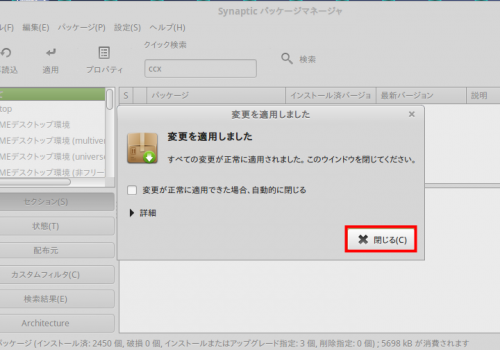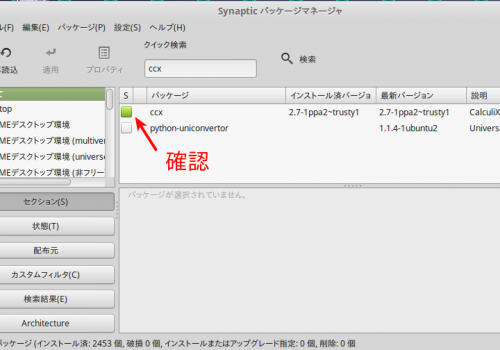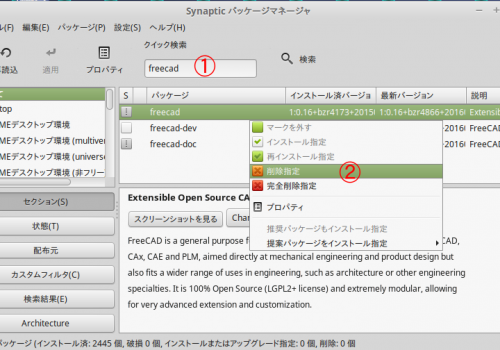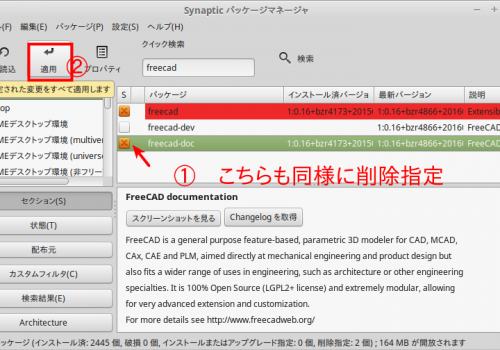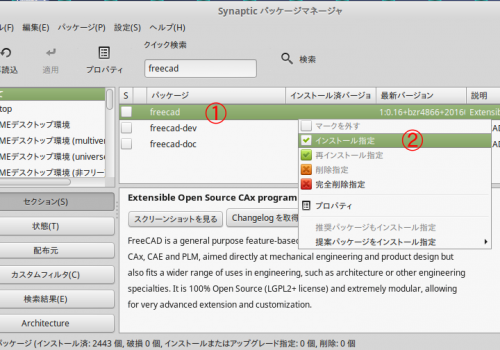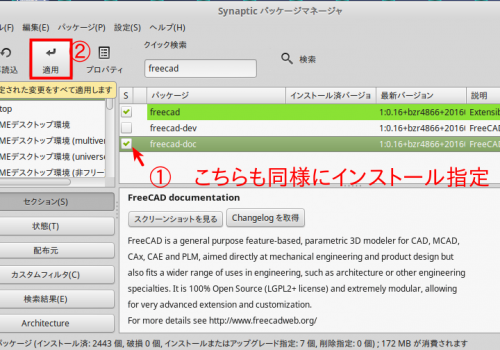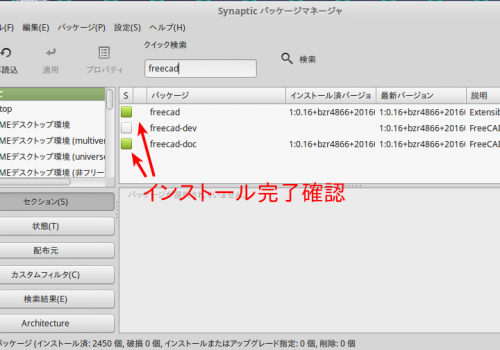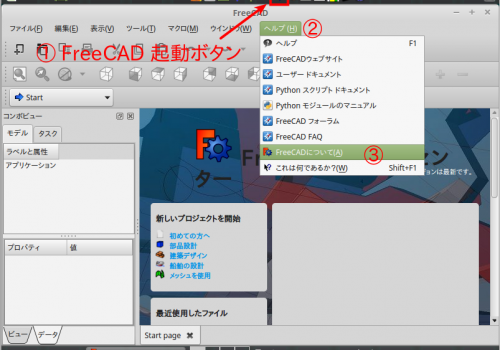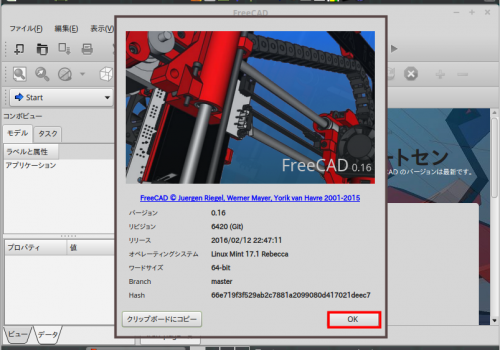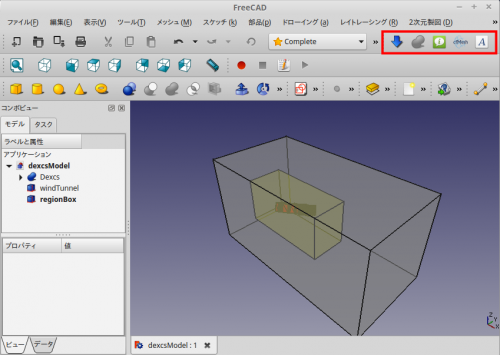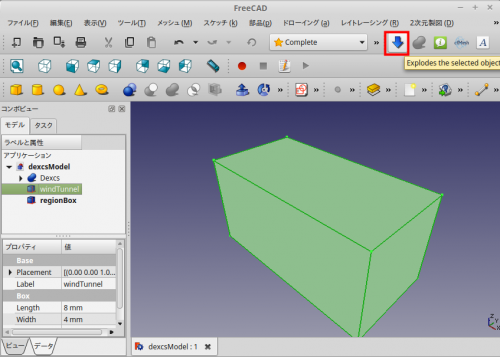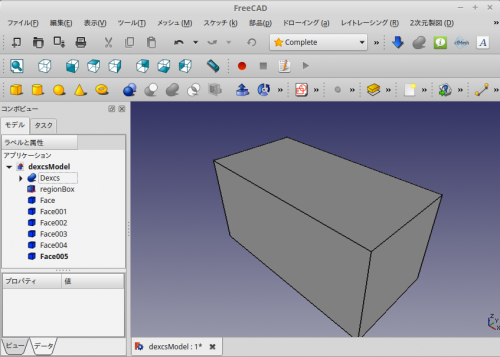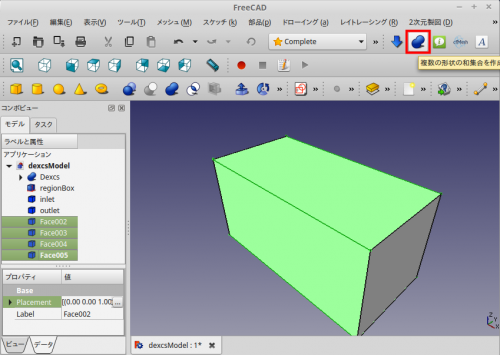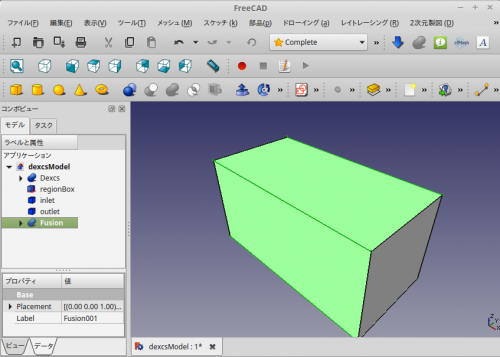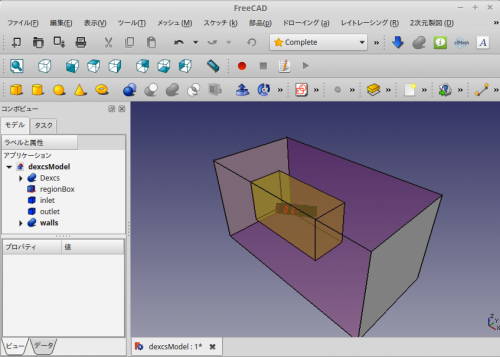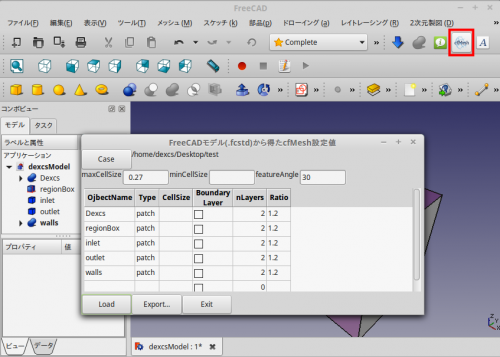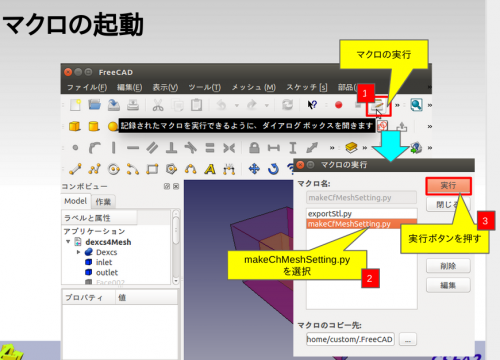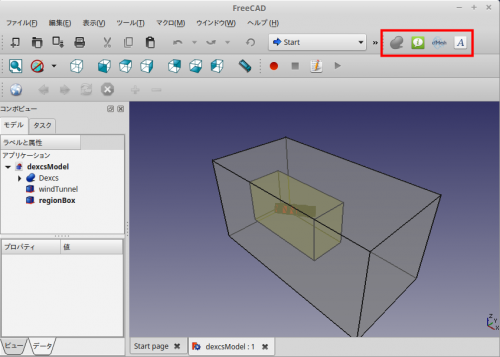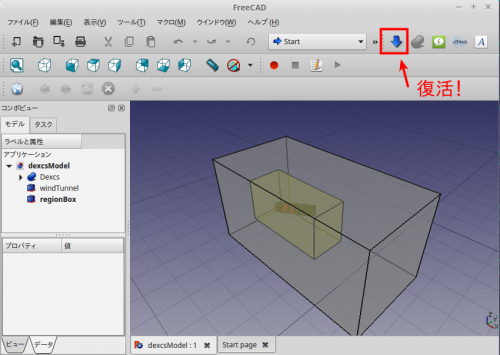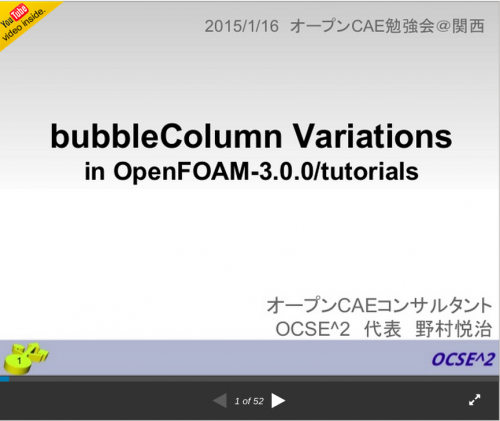先の記事にて、表題の挙動が怪しいと記しましたが、その後の調査で依然不明点はいくつかあるものの、ある程度使えそうと判断するに至ったので、新たに判明した点と併せて、ここにまとめておきます。
計算例
とりあえず、このくらいの計算は、ちゃちゃっと出来そうです。

同じ題材(パンテオン神殿)を使って、Salome-MecaとAdventureを比較した約4年前の記事がありましたが、あれらに比べて遜色ないというか、GUI操作は格段に楽チンです。いくつか課題もありますけどね・・・
Verの問題
このFEMワークベンチは、まだまだ開発途上のようです。件の書籍では、現時点の正式版(Ver-0.15)をベースの記事でしたが、簡単なモデルならともかく、上記例題のレベルになると、簡単に昇天してしまいます。⇒Pre-release版の使用を強く推奨します。本記事で使用したヴァージョンは以下の通りです。
Windows版、Linux-Mint版ともに 0.16-6420 (2016/2/12)
Mac版については検証していません(出来ません)ので悪しからず。
Linuxにおける問題
Linux版は、拙作のDEXCS2015 for OpenFOAM(R)の仮想マシンにて検証していますが、上記ヴァージョンの問題以前に、Calculixを自前でインストールする必要がある事が判明。当初、先達の経験談を聞いたり、自分でもCalculixのインストールガイドを読んで・・・諦めかけていたのですが、FreeCADのFEM Install というページがあって、Ubuntu系であればパッケージインストールも出来る事が判って即採用⇒OKでした。
コマンド端末にて、
sudo apt-get update
sudo apt-get install ccx
sudo apt-get install freecad
と入力すれば一発OKなんですが、あくまでコマンド入力は駄目!という人向け、GUI(パッケージマネージャ)を使ってやる方法は、こちらを参照。
また、DEXCS2014 (ubuntu 14.04 LTS)をお使いの場合には、
sudo add-apt-repository ppa:freecad-maintainers/freecad-daily
と、レポジトリを追加する必要があります。
使い物になる!と思った点
CAE教育を主用途として開発し、拙が共著「はじめてのオープンCAE」に同梱の「DEXCS2010 for Adventure」がありまして、本格的なCAE(弾性解析だけですが・・・)を簡単に使えるという意味で、これまでこれを超えるものは存在しないと自負しておりましたが、本ツールを使えばもっと簡単に出来そうです。特に優れていると感じた箇所は2点。
- 境界条件設定が楽チン
- 固有値解析も出来る
特に拘束面を指定する操作は、CADモデルを直接対象として、Faceレベルで区分けが出来てさえいれば、ほとんどストレスなく操作できます。強いて言えば、さすがに広い範囲の面を指定すると、負荷になる(待ち時間が長くなる)ようなので、複数面指定の際には、広い大きな面は一番最後に指定する事くらいでしょうか。
また、固有値の計算結果例を以下に掲載しておきます。

ざっくりとした操作手順
まずは形状データ(入手先はこちら)のインポート。
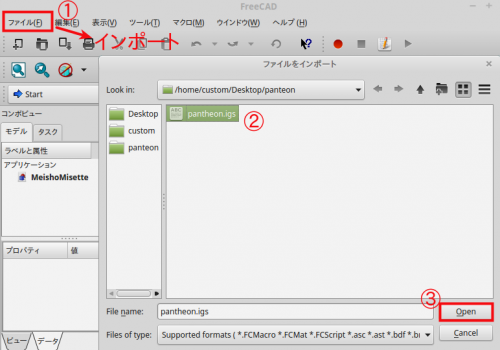
ワークベンチを切り換えます

モデル②を選択して「解析ケース作成」ボタン③ を押します
を押します

デフォルトのままでもメッシュ作成は可能ですが、本例の場合は、①2次要素のチェックマークを外し、②をデフォルトの「中程度」から「細かい」レベルに変更しました(理由は後述)。

約5分ほど待って、メッシュ完成です。

問題なければ「OK」ボタンを押します。

次に、「拘束面作成」ボタン を押して拘束面を設定します。
を押して拘束面を設定します。

3D画面上でマウスを移動すると、選択候補面がベージュ色に変わるので、固定したい拘束面が選択できたらクリック。⇒選択済の部分は赤いピンのようなマークが付与されます。場所を変えて、続いてクリックしていくだけで複数箇所を設定できます。

全部選択できたら、「OK」ボタンを押して完了。この場合は、パンテオン神殿の接地面をすべて固定拘束しています。
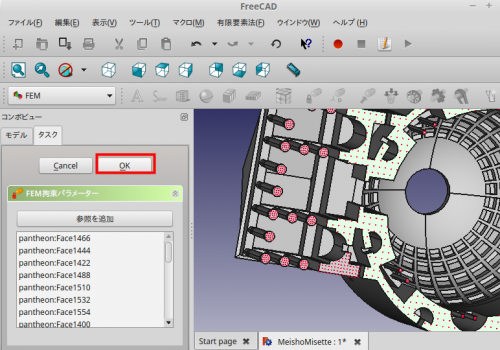
続いて、「荷重設定ボタン」 を押して、設定メニューを起動します。
を押して、設定メニューを起動します。
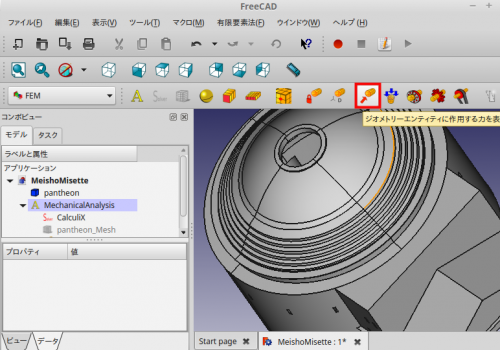
拘束の場合の時と同様ですが、複数面に設定したい場合は、その都度「参照を追加」ボタン①を押す必要があります。また荷重方向は、「方向」ボタン③を押してから、3D画面上で方向に相応するエッジを選択します。
設定が終わったら、「OK」ボタン④を押して完了。
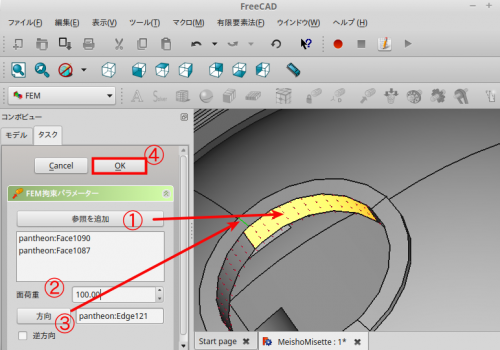
最後に、「材質設定」ボタン を押して、材料定数の設定メニューを起動します。
を押して、材料定数の設定メニューを起動します。

「素材」のプルダウンメニューにて・・・
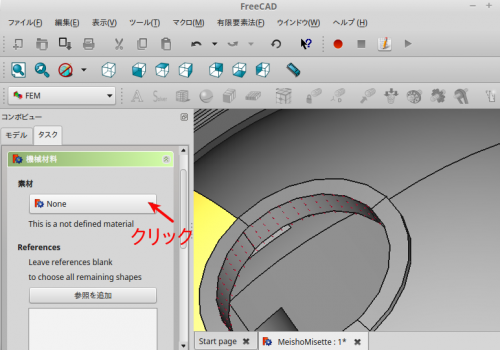
下の図はLinux版の場合。Windows版では、こんなに多くない。
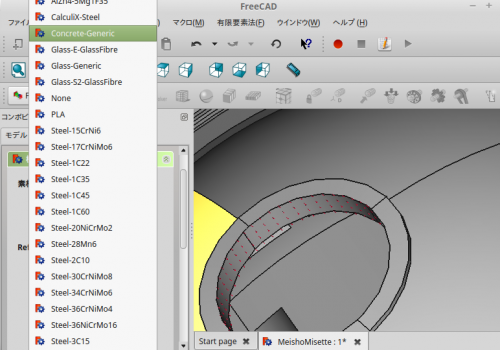
下図には直接見えていませんが、縦スクロールバーにて、最下部にヤング率、ポアソン比、材料密度の具体的な値を確認でき、直接変更も可能です。⇒問題なければ「OK」ボタンを押す。
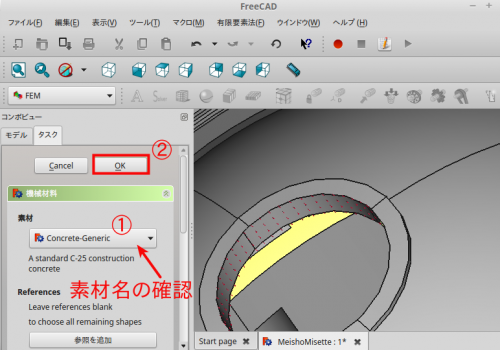
以上で、解析条件が全て整ったので、「計算実行」ボタン を押します。
を押します。
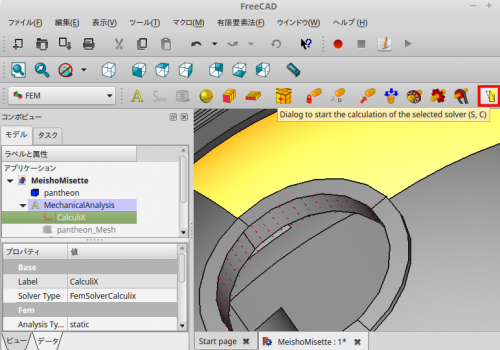
まずは「Write .inp file」のボタンを押して、Calculix計算用の入力ファイルを作成します。
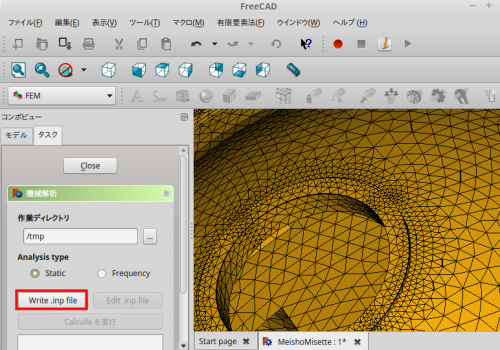
入力ファイルが出来上がると、「Edit .inp file」「Calcuilx を実行」ボタンが使えるようになります。
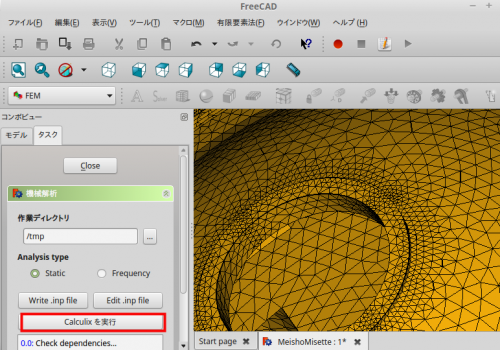
「Calcuilx を実行」ボタンを押した後、この問題では約1分後、計算終了で、下記のようなメッセージが出力されます。
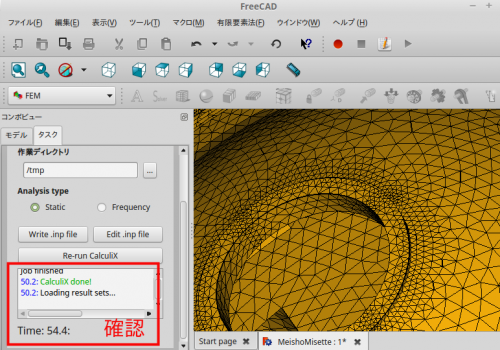
「Close」ボタンを押す。
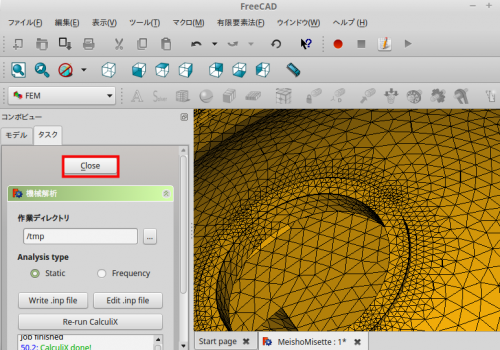
最後に、「結果表示」ボタン を押して、計算結果を可視化します。
を押して、計算結果を可視化します。
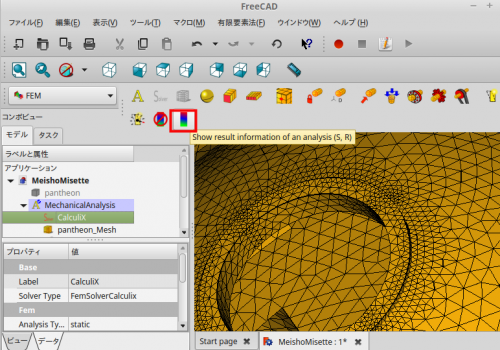
表示したい変数(変位または応力)を選択するだけです。
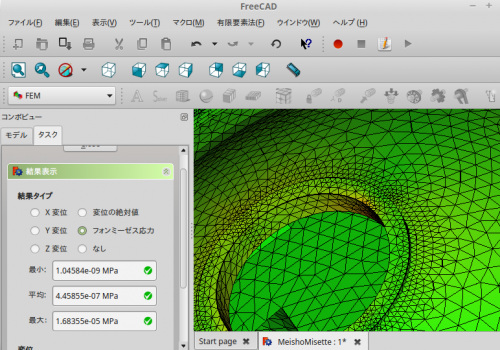
FEMツールバー
FreeCADのヴァージョンアップに伴って、FEMツールバーも大きく変わりました。


追加されたボタンは、いくつかありますが、
 圧力を設定
圧力を設定 強制変位を設定
強制変位を設定
あたりは、すぐにでも使えそうなボタン。但し、強制変位指定は少し怪しい。
その他、
 ビーム要素設定
ビーム要素設定 シェル要素設定
シェル要素設定
や、また、従前からの謎のツールボタン
などあって、どうやって使うのか・・・今後の調査がお楽しみ・・・です。
とは言え、
課題もいくつか
ありそうなので、以下に記しておきます。
計算の終わったモデルをファイル保存して、FreeCADを終了。FreeCADを再立ちあげして上記モデルを読み込むと・・・メッシュや拘束条件、結果はモデルツリー上に残っているが、FEMツールバーが有効にならず、結果を表示出来ない?!
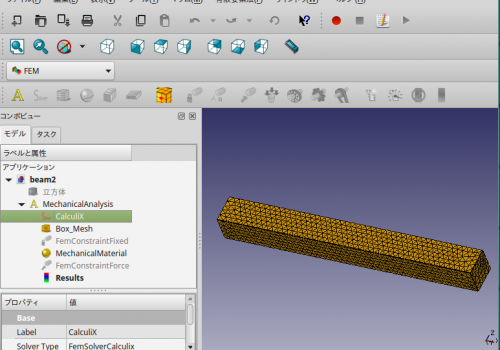
MexhanicalAnalysisのタグを選択してマウス右クリックすると・・・

Activate analysis がありました! ⇒ これにて結果表示がOKとなります。
メッシュ作成ダイヤログはデフォルトで、
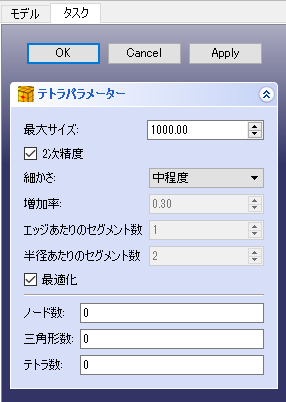
通常は、上部の3項目(最大サイズの指定、2次精度のチェック有無、細かさ指定)で事足りる。ただNetgenを使った経験上、細かさの程度に応じて、見え消しになっている「増加率」や「・・・セグメント数」が変わったという記憶なんだが、これらの数字が、細かさの程度を変更しても変化しない。メッシュそのものは確かに変わっているので、この数字が連動していないということのようだ。
「細かさ」をユーザー定義にすれば、これらの数字を直接変更できるので、問題があるということではないのだが・・・
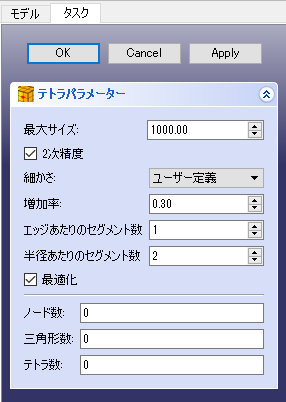
ここに取り上げたパンテオンの問題では、メッシュパラメタによっては、メッシュが出来なくて先へ進めない場合もあれば、メッシュは出来たものの、いざ計算実行するとエラーで止まるという状況もあった。問題は後者で、エラーメッセージは以下のようなもの。
*ERROR in e_c3d: nonpositive jacobian determinant in element 132183
これって、メッシュを作成した時点で検出できないのかしらん?・・・と思ってはみたものの、根っ子は深そうで、FreeCADのフォーラムでも何かと話題になっているようです。⇒解決策があるのかないのか?・・・自分の英語力では理解不能でした。
拘束面には赤い画鋲のようなマーク、荷重面には赤い矢印マークが表示されるが、そのサイズが解析モデルの大きさに対して、なんともアンバランス。
解析モデルとして角柱の片持ち梁を想定、角柱のサイズを変えたらどうなるかを比較表示してみた。
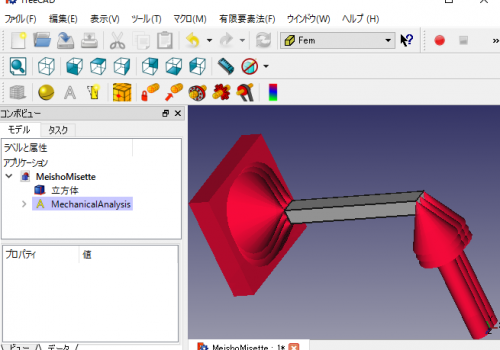
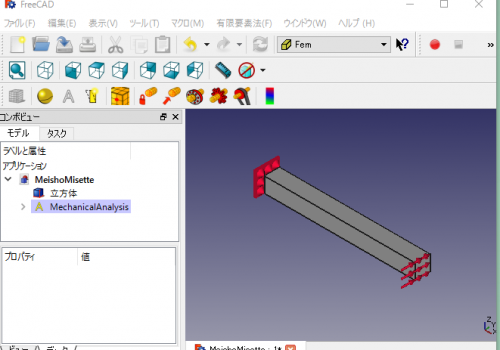
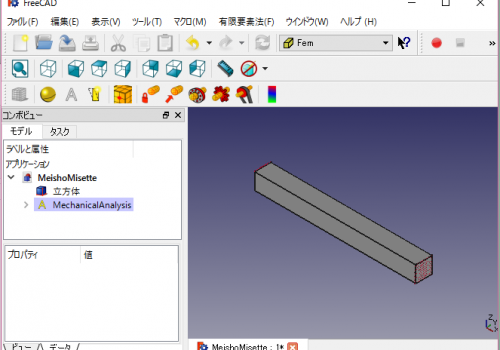
角柱の長さとして、上から順に10,100,1000 mmと変えてみた。
拘束や荷重マークのサイズが一定の大きさになっているわけではないようだが・・・お粗末ですね。
もっともこれらは、Ver-0.15の場合。最新版(Ver-0.16)ではもう少し改善されて、
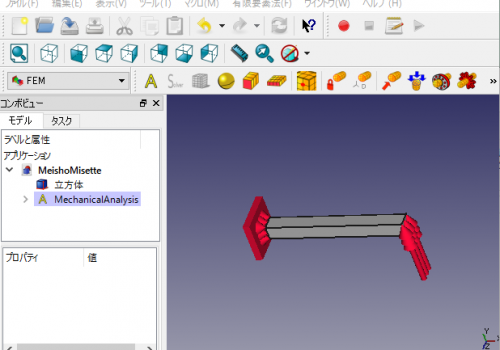
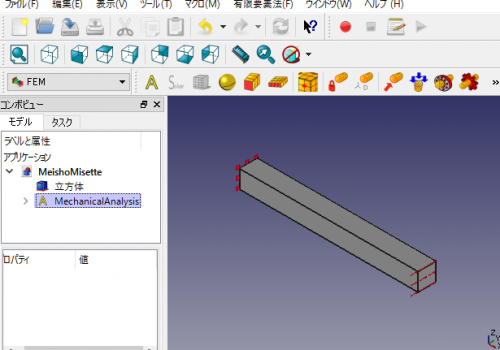
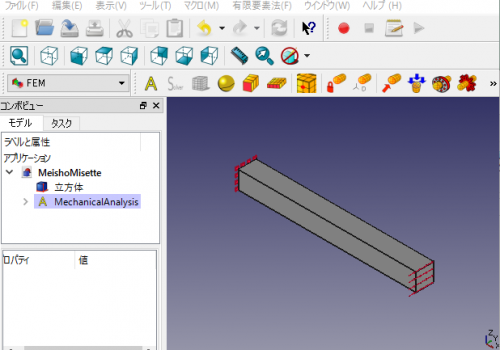
という状況。3つのサイズの順番はVer-0.15で比較したのと同じ。
なんとか、許容レベル・・・かな?
パッケージマネージャの使い方
Synapticパッケージマネージャを起動します。
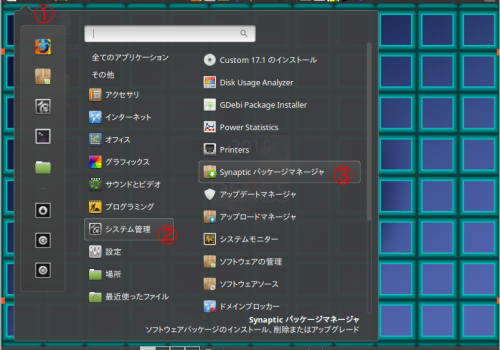
①再読み込みしてから、「ccx」にて②クイック検索し、表示されたccxを③選択、マウスボタンを右クリックで、④インストール指定を選択。
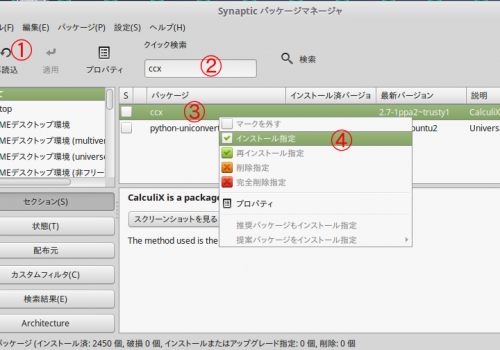
関連パッケージも併せて追加
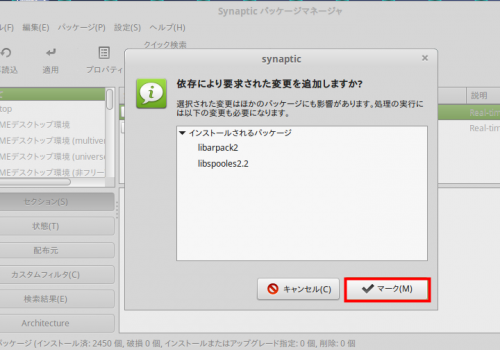
「適用」ボタンを押す
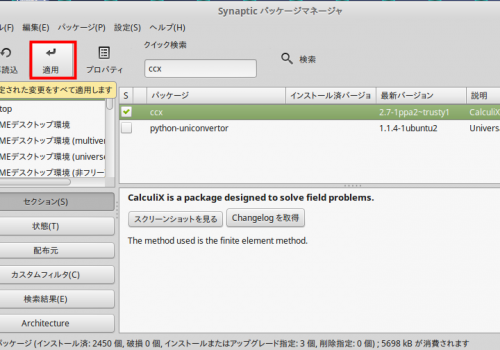
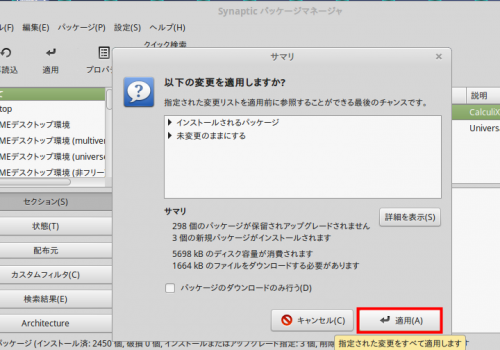
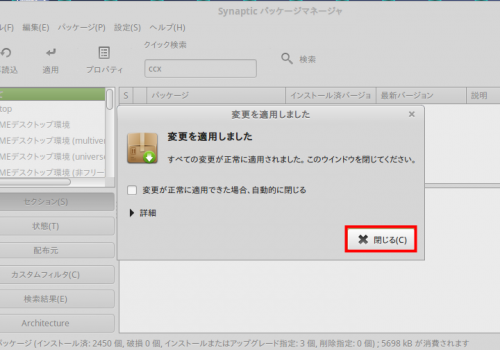
ccxが緑色になってくれれば、めでたくインストール完了。
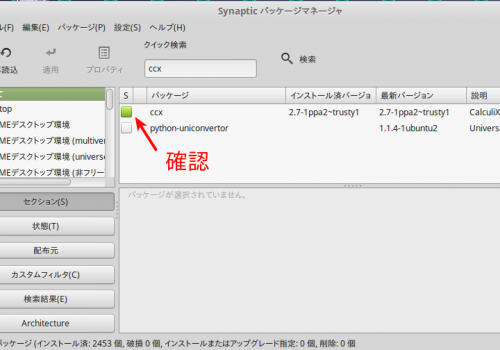
また、DEXCS2015 for OpenFOAM(R)に搭載したFreeCADもそのままではヴァージョンが古くて使い物になりません。これもパッケージの最新版を再インストールが可能でした。
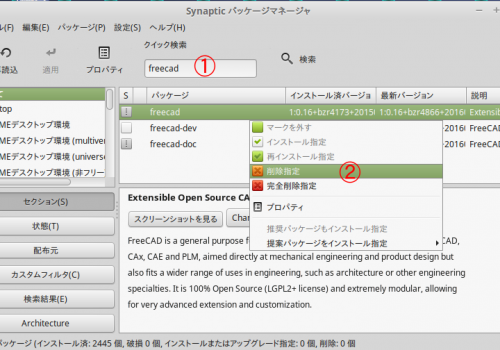
何故か、「再インストール指定」のメニューは有効になってくれなかったので、まずは「削除指定」です。
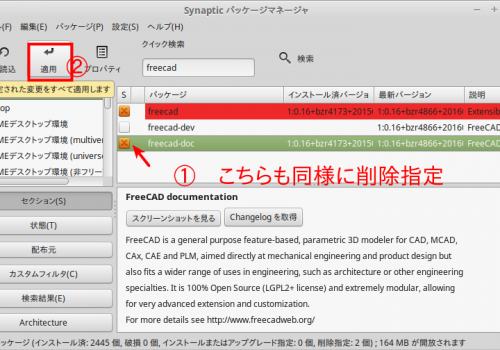
削除出来たら、今度は「インストール指定」
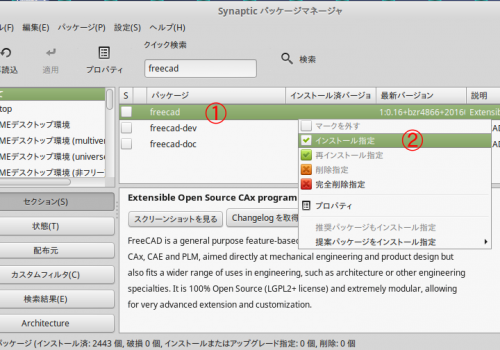
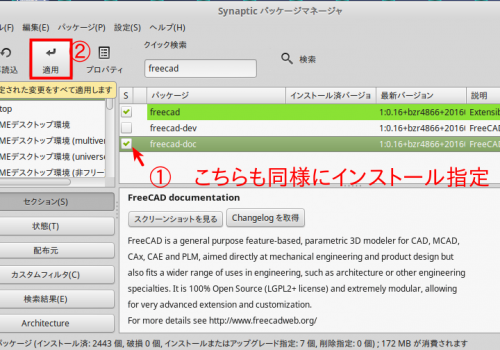
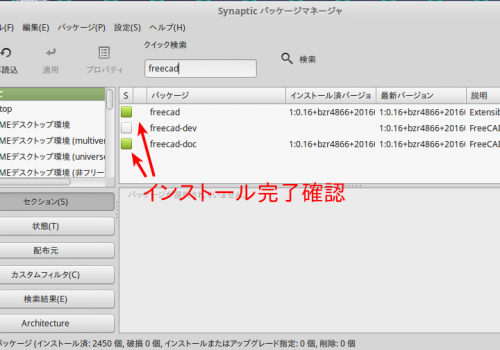
FreeCADの起動はこれまで通り
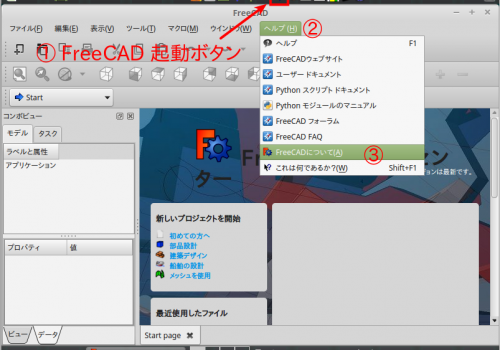
ヴァージョンの確認
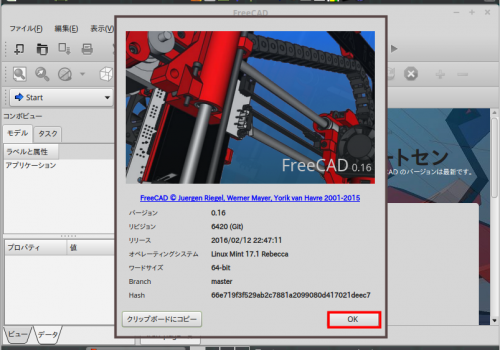

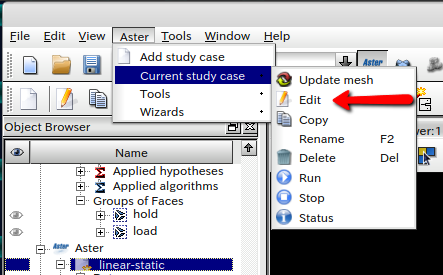
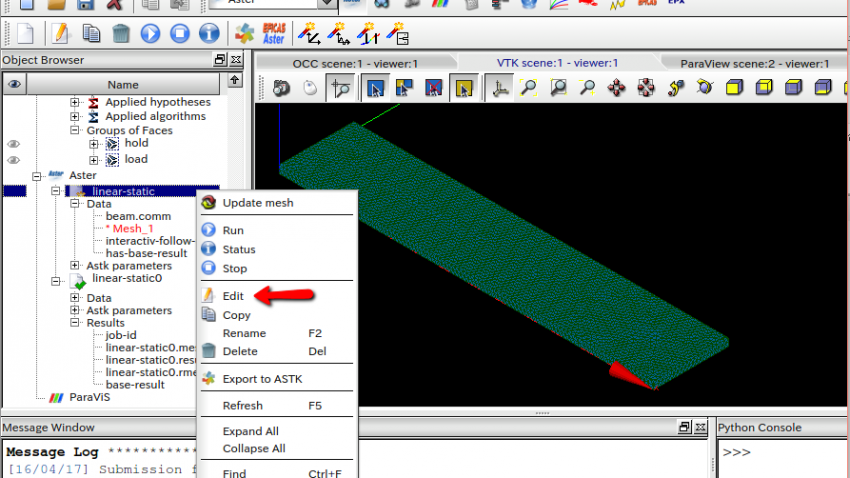
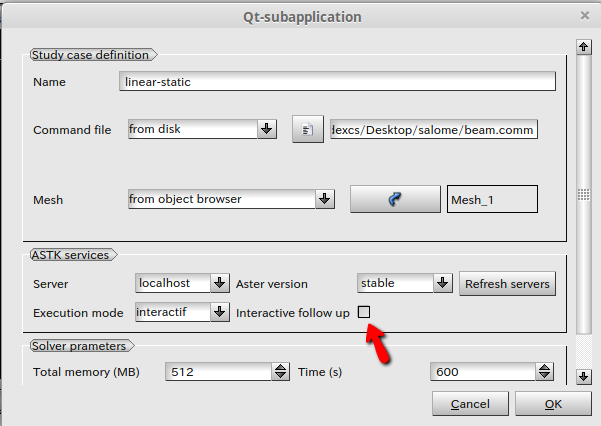
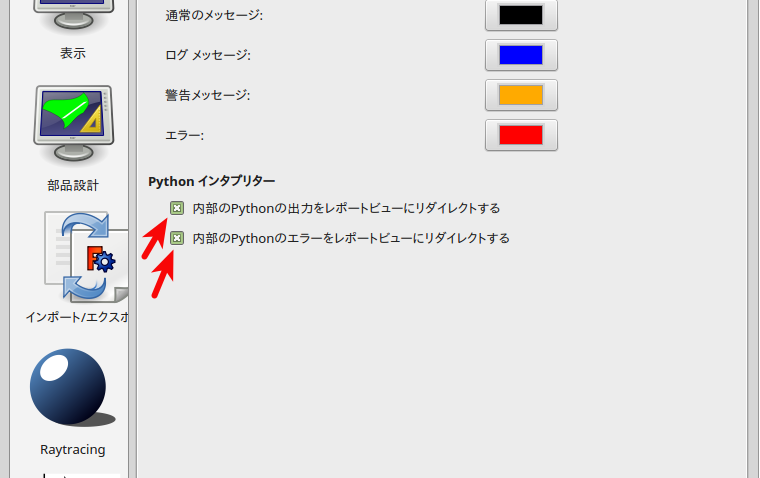


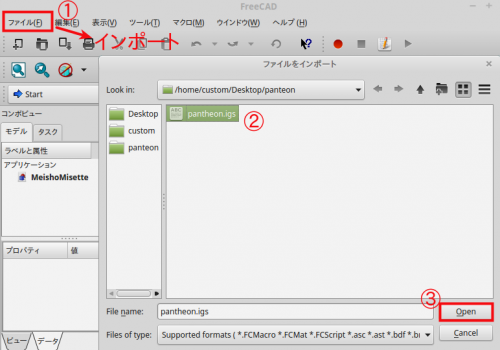

 を押します
を押します



 を押して拘束面を設定します。
を押して拘束面を設定します。

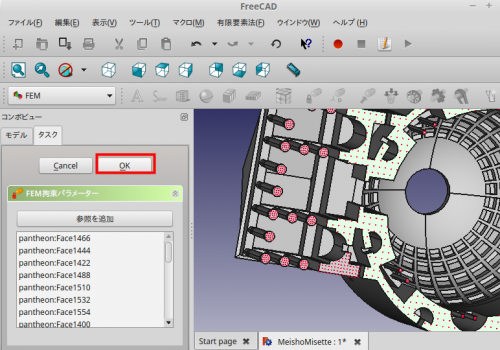
 を押して、設定メニューを起動します。
を押して、設定メニューを起動します。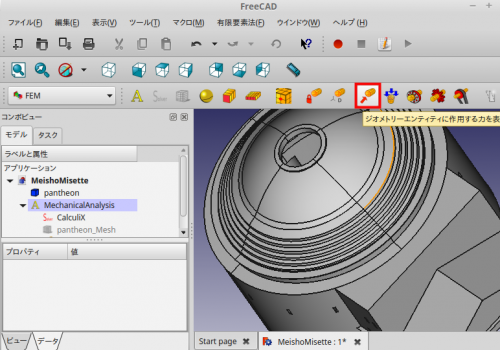
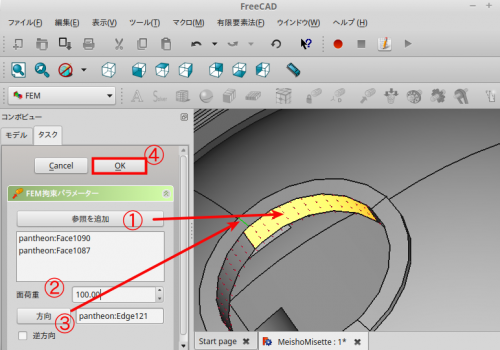
 を押して、材料定数の設定メニューを起動します。
を押して、材料定数の設定メニューを起動します。
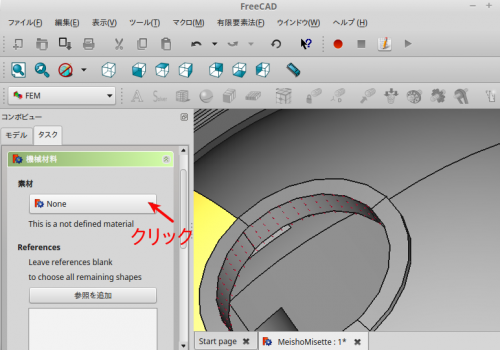
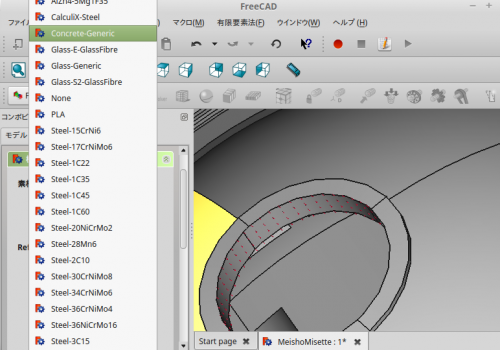
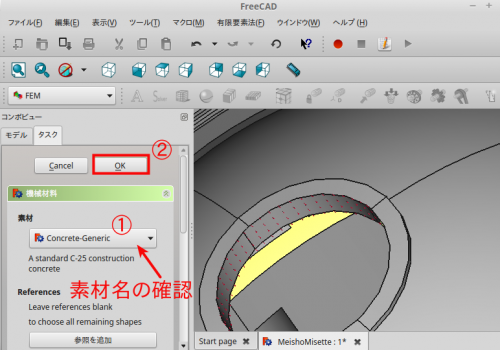
 を押します。
を押します。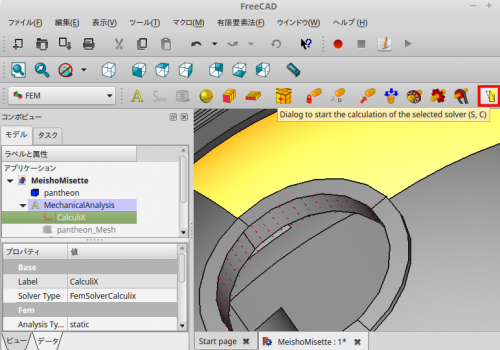
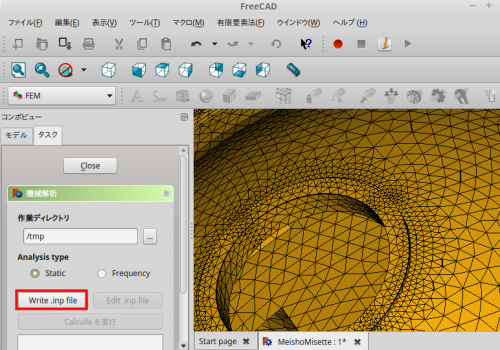
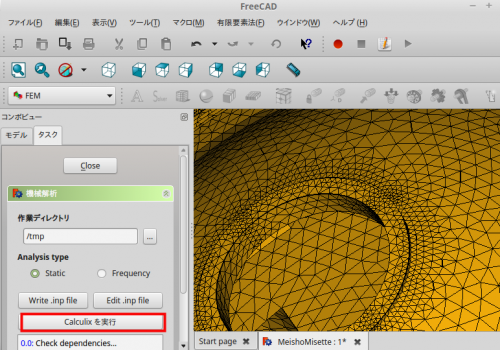
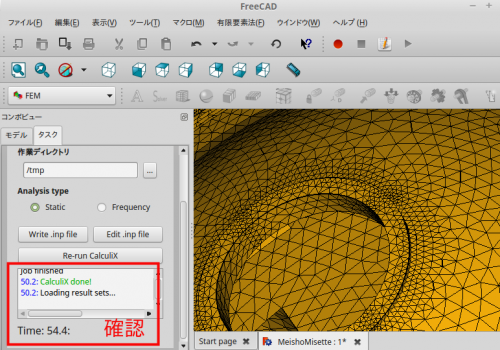
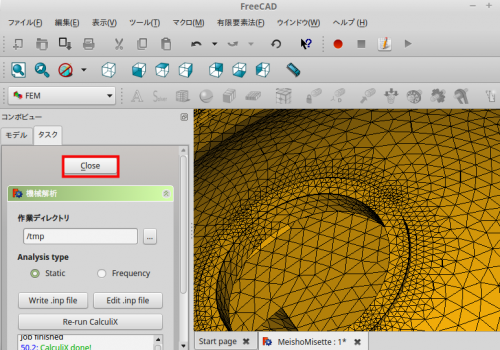
 を押して、計算結果を可視化します。
を押して、計算結果を可視化します。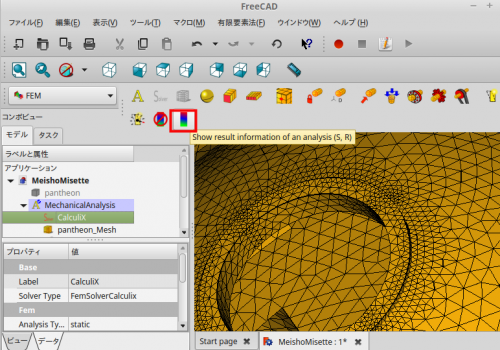
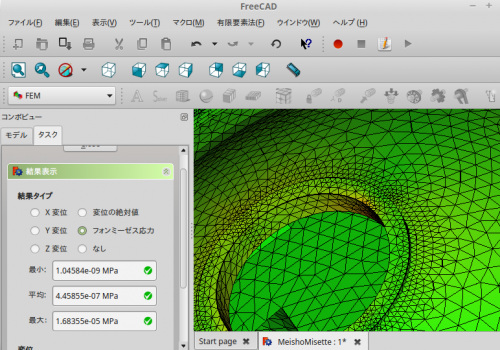
 圧力を設定
圧力を設定 ビーム要素設定
ビーム要素設定 シェル要素設定
シェル要素設定 ベアリング拘束
ベアリング拘束 ギア拘束
ギア拘束 プーリー拘束
プーリー拘束