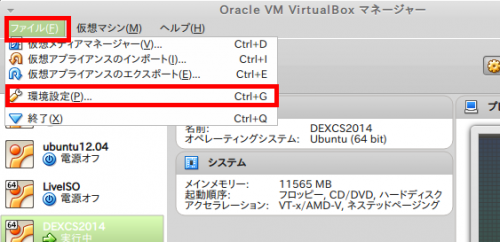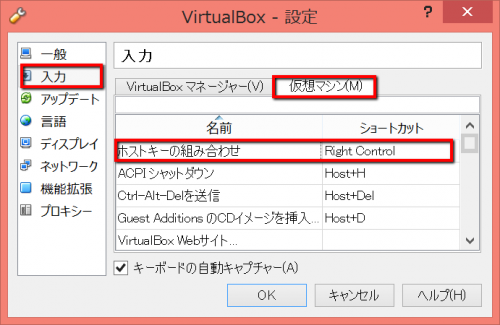ダウンロードはこちら
(2016/10/12公開)
DEXCS for OpenFOAM(R) は、OpenFOAMと、これをより簡単・高度に活用できるようにする為の様々なツールをすべてインストール済のオール・イン・ワンパッケージで、誰でも(と言ってもCAEに無縁の人は対象外ですが・・・)簡単・即使えるようにしたマシンイメージ(isoファイル)です。
詳しくはこちら
DEXCSランチャーのヘルプメニューからも参照できます
DEXCS2016では、
- ベースOSはLinux Mint 18 Xfce (LTS)
- Mint 18 も Cinnamon⇒MATE⇒Xfce と試行の結果、これ(Xfce)が最も相性良さそうでした。
- OpenFOAMやその他の組み込みツールのヴァージョンアップに対応
- OpenFOAM-4.x-be7fba6cff9b
- cfMesh v1.1.1
- DEXCS2011から搭載するようになった中級者向けツール(TreeFoam)の機能強化を図りました。
- FOCUSスパコンでの作業もチャチャッと出来るようになりました。但し、個別のユーザー毎のカスタマイズは必要で、設定方法はこちらを参照下さい。
- FreeCADマクロ(cfMesh用簡単設定ツール)を、より使い易くしました。
- DEXCS2015では搭載を見送ったHelyx-OSですが、Helyx-OSも進化して使いやすくなったので復活させました。但し、Helyx-OSそのものがOpenFOAM-4.xに未対応のため、ソルバー起動は出来ません。DEXCSではsnappyHexMeshを作成する際のGUIツールとしての活用を推奨しています。
なお、DEXCS2012までは、32/64bit版がありましたが、DEXCS2013からは、64bit版のみです。
インストールと利用法
詳しくはこちら
マシンイメージなので、DVDにイメージ書き込みすれば、DVDから起動してそのまま利用することができます。 (DEXCS初体験の人はこのライブDVDとして「まずは使ってみる」方法をお薦めします。)
- 起動後にインストール機能により、HDD等に直接インストールできる上、使用するユーザー名等を選択することができます。
- VMWare Playerや、VirtualBox等の仮想環境で起動して、仮想環境を作成することも簡単です。
- VirtualBoxにインストールする方法は、書籍「OpenFOAMによる熱移動と流れの数値解析」の付録AにDEXCS2015について詳しく記されていますが、基本は同じです。また、DEXCS2011までは、”Guest Additions”が入っておりませんでしたが、DEXCS2016では導入済みなので、共有ファイルの設定なども同様に実施可能です。
- 国際化対応のレベルはDEXCS2015に同じ(英語版のみに対応)ですが、日本語⇆英語のベース環境切り替え方法が、DEXCS2015に比べやや煩雑になっています。(インストール方法メモの9〜15ページ)
- 一部動作に不具合が確認されています(インストール方法メモの21ページ)。解決方法が見出だせませんでした。お判りの方、またこれ以外の不具合に気づかれた方はご連絡下さい。
同梱プログラム
- OpenFOAM-4.x-be7fba6cff9b (2016年9月13日時点入手版)( http://www.openfoam.com/ )
- paraview-5.0.1 ( http://www.paraview.org/ ) Pythonバッチ機能有効版
- PyFoam-0.6.6 ( http://openfoamwiki.net/index.php/Contrib_PyFoam )
- swak4Foam (0.4.0)( http://openfoamwiki.net/index.php/Contrib/swak4Foam )
- cfMesh-v1.1.1(http://www.c-fields.com/)
- blender-2.71 ( http://www.blender.org/ )
- SwiftBlock(http://openfoamwiki.net/index.php/Contrib/SwiftBlock)
- SwiftSnap(http://openfoamwiki.net/index.php/Contrib/SwiftSnap)
- pinguiBuilder(http://pinguy-os.sourceforge.net/)
- wx-glade(python-wxglade-0.6.8) ( http://wxglade.sourceforge.net/ )
- SPE ( Stani’s Python Editor ) 0.8.4.h ( http://pythonide.blogspot.com/2008/02/spe-084c-python-ide-editor-released.html )
- Emacs 24.5.1
- gnuplot-5.0
- JAVA gnuplot GUI-0.1.2(http://sourceforge.net/projects/jgp/)
- FreeCAD-0.17.8614(http://sourceforge.net/projects/free-cad/)
- kdiff3-0.9.97-3(http://kdiff3.sourceforge.net/)
- TreeFoam_2.38.-160908+dexcsSwak
- SLURM(https://computing.llnl.gov/linux/slurm/)
- VirtualBox Guest Additions
- VMware Tools
- DEXCSオリジナルツールとして
- DEXCSランチャー(dexcs.py)国際化対応版
- DEXCS十徳ナイフ(dexcsSWAK.py)。これをTreeFoamのメニューから呼び出せるようにしました(pyDexcsSWAK.py)。
- cfMesh用簡単設定ツール(makeCfMeshSetting.FCMacro)(http://dexcs.net/ocse2/?p=1851)
- snappyHexMeshDict簡易エディタ(snappyDictExporter.py)改良版 ( http://dexcs.net/ocse2/?p=806)
- 境界条件名の一括変更ツール(bcFilesConverter.py) ( http://dexcs.net/ocse2/xoops/modules/wordpress/index.php?p=348 )
- 時刻歴データのプロットツール(timeLinePlotter.py) ( http://dexcs.net/ocse2/xoops/modules/wordpress/index.php?p=390 )
- ソースコード検索ツール(dexcsTextSearcher.py) ( http://dexcs.net/ocse2/xoops/modules/wordpress/index.php?p=413 )
その他のドキュメントについて
- DEXCSランチャーのヘルプメニューを参照下さい。
- 本当に初めて使う人は、「ランチャーの使い方」-「まずは使ってみる」をご覧下さい。
- 「ランチャーの使い方」-「形状作成」にて、FreeCADの使い方を概略説明しています。
- 「ランチャーの使い方」-「メッシュ」にて、FreeCADマクロで起動される表形式のGUIの使い方と、cfMesh作成に必要なパラメタの概要を説明しています。
- 「ランチャーの使い方」-「計算実行」「結果処理」を理解できるようになると、OpenFOAMの基本的なファイル構造を理解できたことにもなります。
- 以上は動画チュートリアルになっていますが、「フラッシュプレーヤー」を変更して参照することを強くお勧めします。変更方法は、最下段の「フラッシュプレーヤーの変更方法」をご覧ください。
- Blender⇒SwiftツールをDEXCSランチャーから使用することはなくなりましたが、ツールそのものは使用可能で、メッシュ作成用のテンプレートフォルダもBlenderモデルと併せて同梱してあります(デスクトップ上:DEXCS/template/swift_dexcsMesh)。
- Swiftツール使用法の詳細を知りたい方はDEXCS2013のリリースノートをご覧ください。
- SLURMというリソースマネージャもインストールしてあり、サブミット用のサンプルスクリプトを含んだケースファイルも同梱してあります(デスクトップ上:DEXCS/template/slurm_damBreak)。コア数が4つのマシンであれば、以下のコマンドを、そのまま利用可能(のはず)です。
- $ sbatch submit.sh (ジョブサブミット)
- $ squeue (ジョブ確認)
- $ scancel [jobID] (ジョブ停止)
- コア数が4でないなどの環境で、バッチジョブがペンディング状態のまま実行出来ない場合は、デスクトップ上、DEXCS/launcherOpen/doc/slurm.pdf を参考に設定ファイル(slurm.conf)を変更して使用して下さい。
- ジョブサブミット、ジョブ確認は、TreeFoamの十徳ナイフからも起動できます.
- 上記を含めて、TreeFoamから起動する十徳ナイフのメニューに変更はありません。
- JAVA gnuplot GUI の使用方法
- TreeFoamの基本的な使い方はTreeFoamのヘルプメニューから、「使い方」を参照して下さい。(但し、DEXCS2015では最新版に対応した内容になっていましたが、リモートサーバー関連の最新情報までは反映されておりません。)
- TreeFoamに関する情報は、DEXCS公式HPの AboutTreeFoamの記事にまとめてあります。
- DEXCS2016に搭載のTreeFOAMは、+dexcsSwakとして、上記公式ページに掲載ヴァージョンに対して独自のカスタマイズが加えてあります。
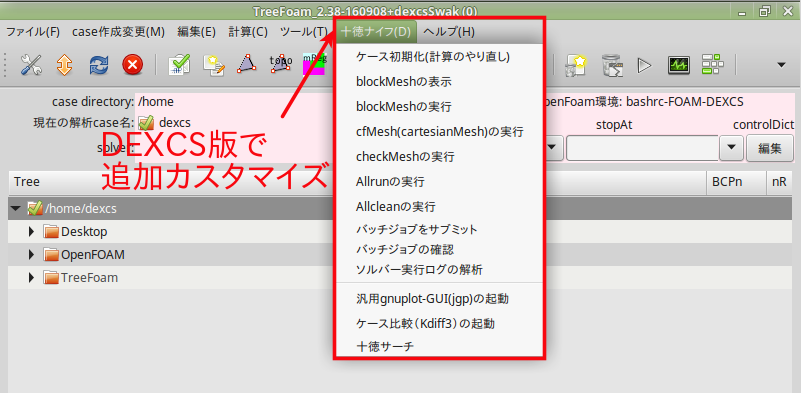
- また、これに関連し、一部の機能が無効になっています。
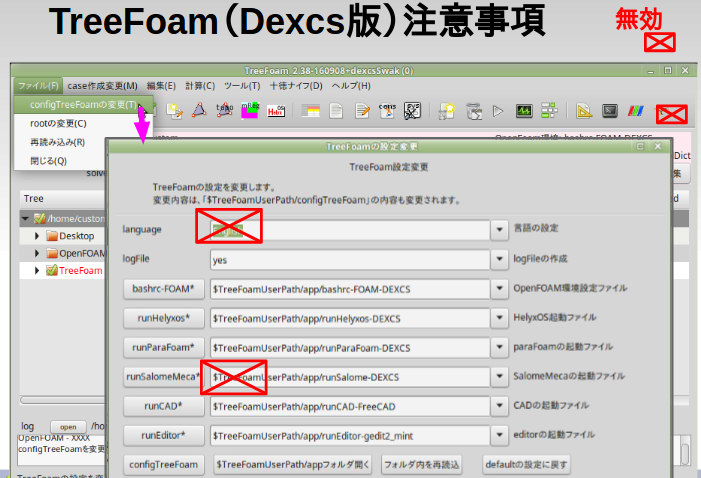


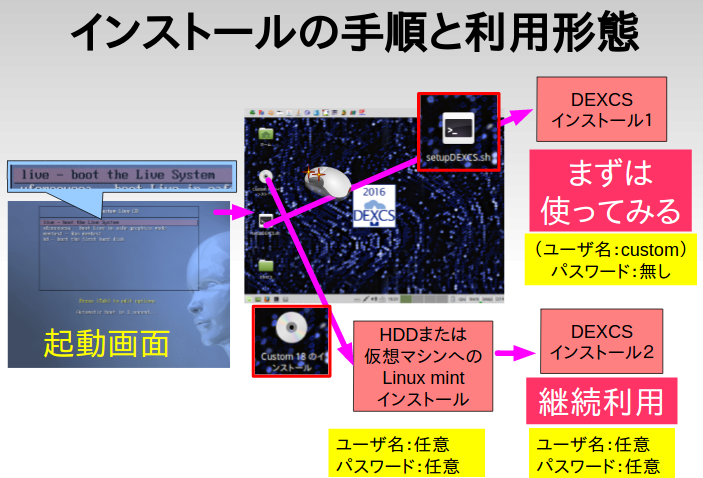
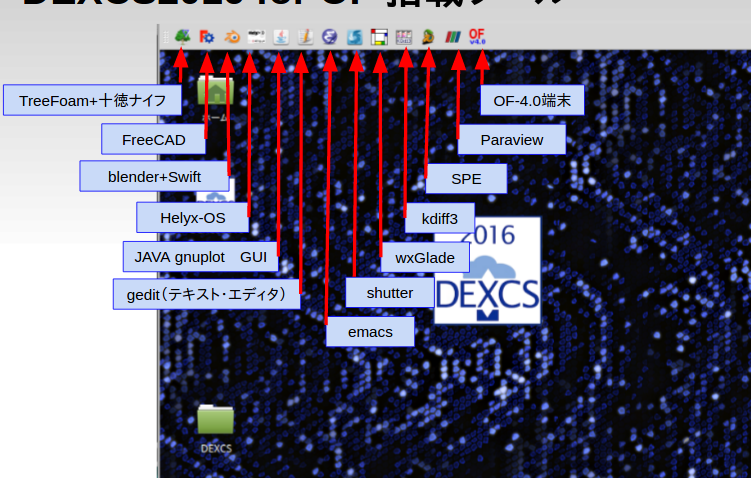
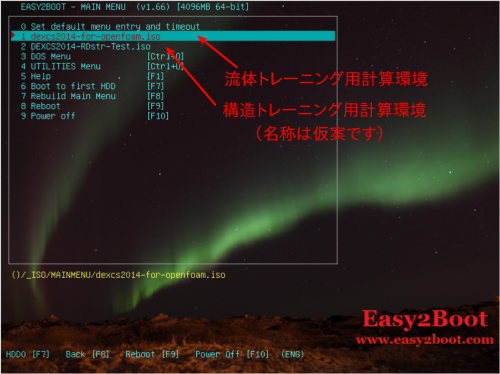
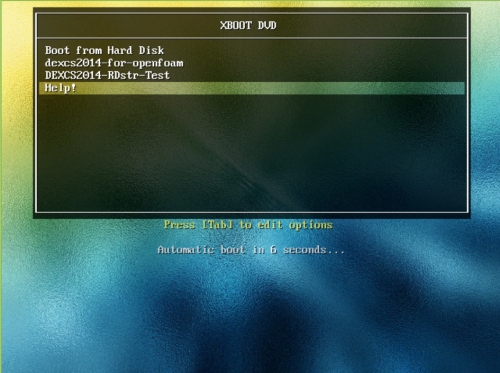
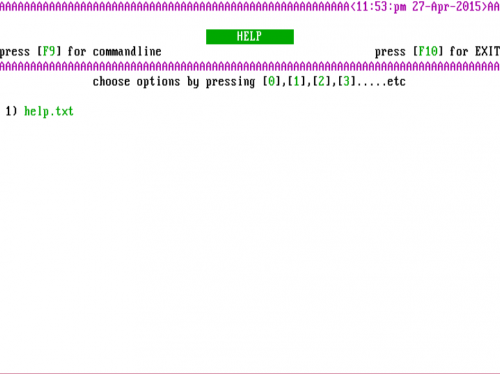
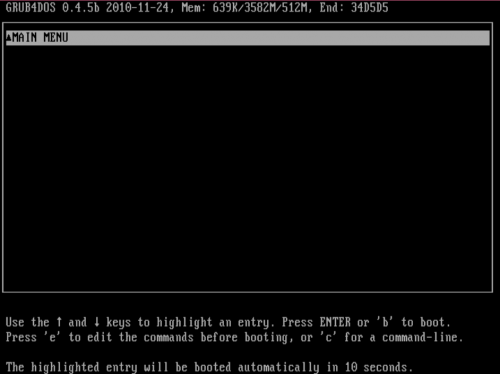
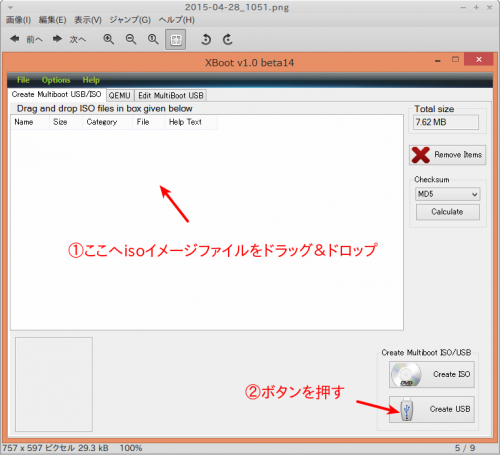
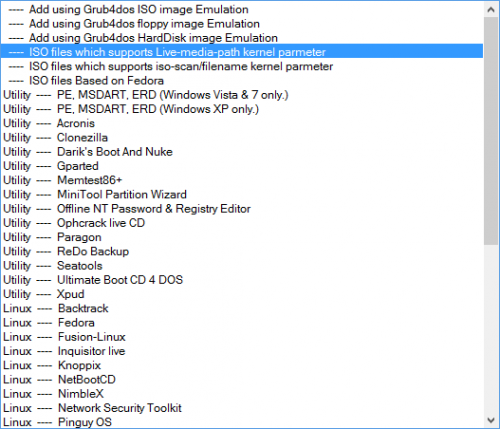

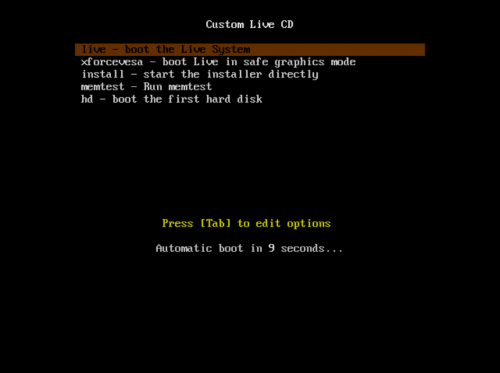
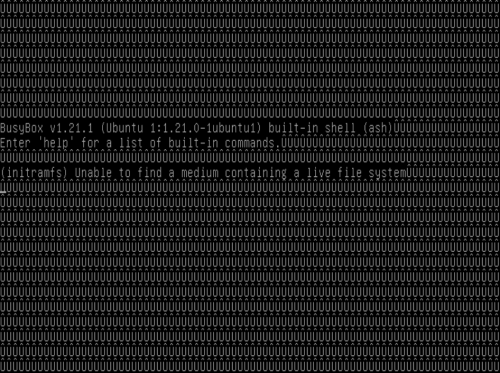

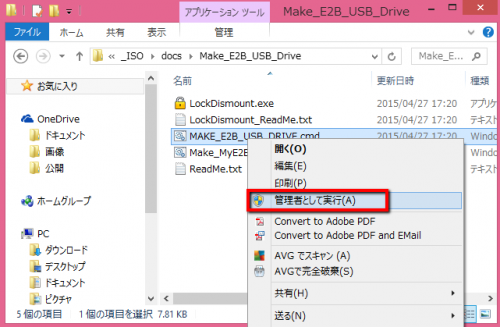
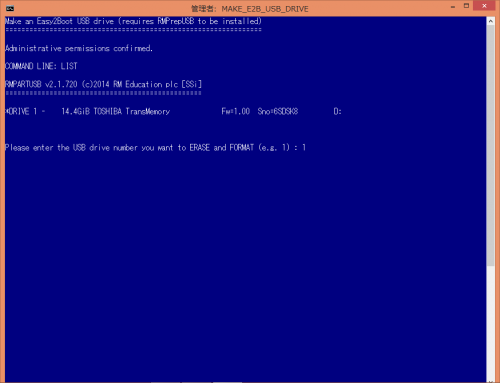
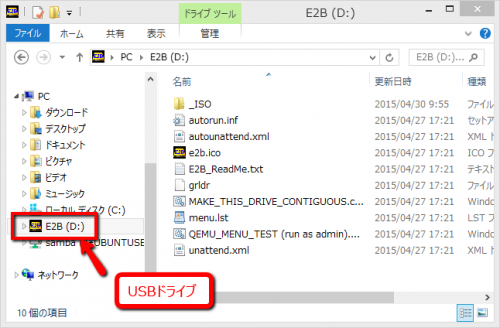
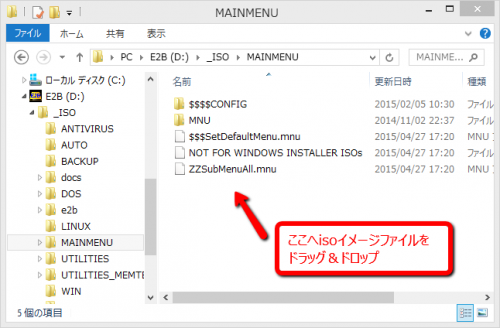
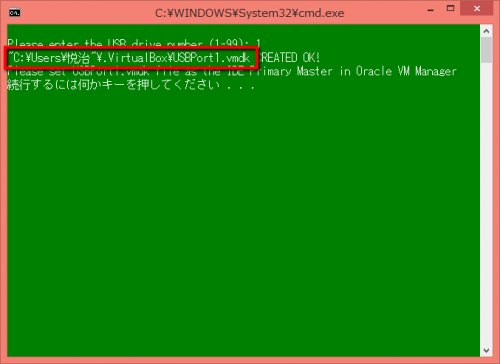
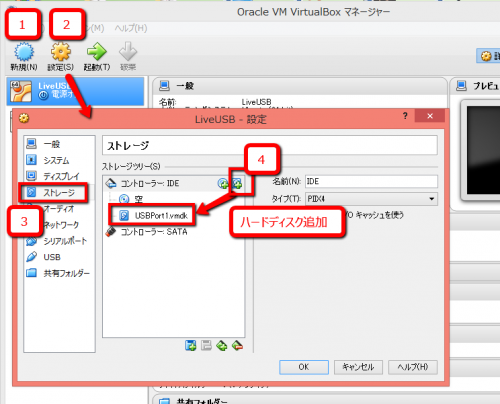




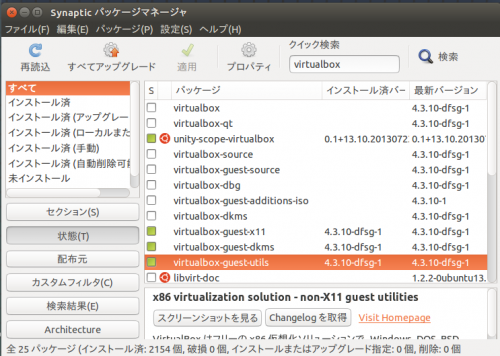
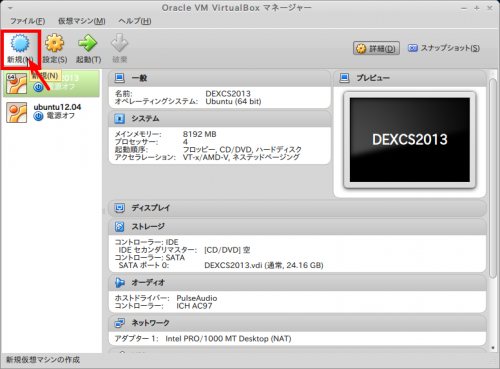
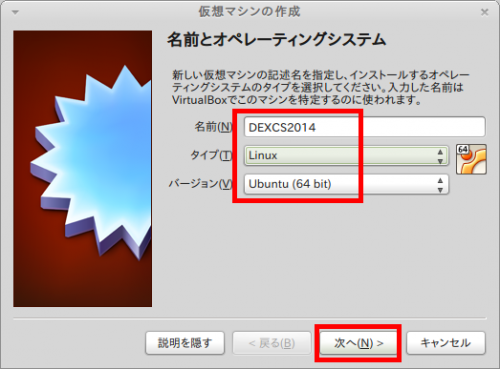
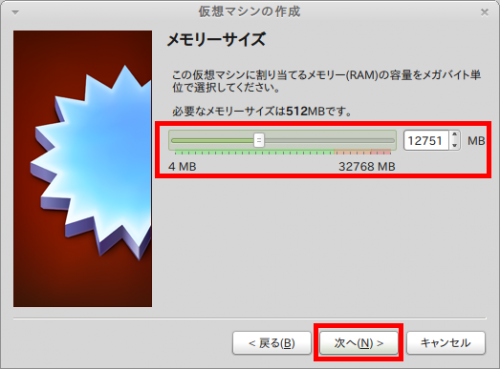
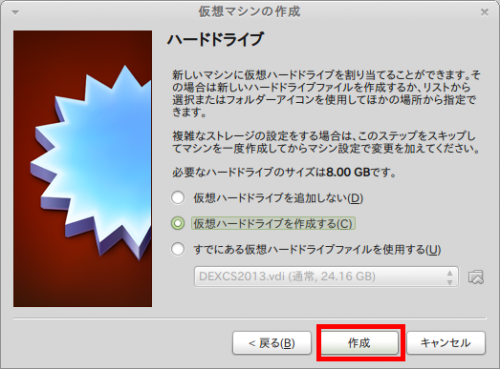
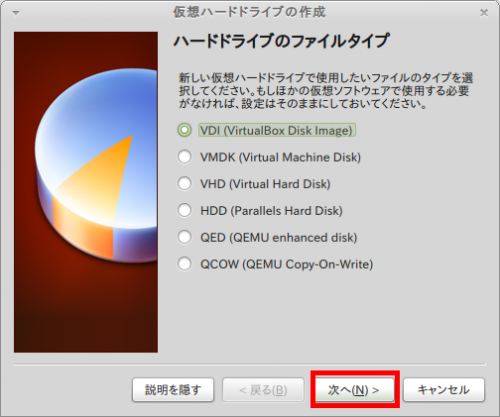

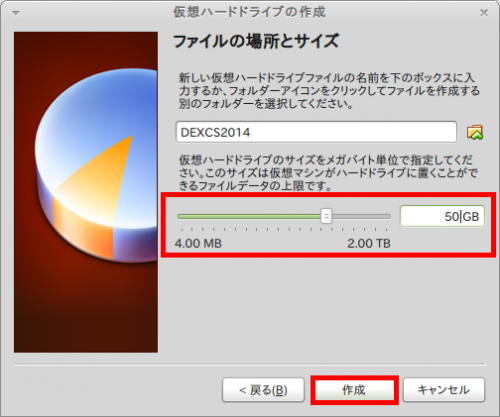
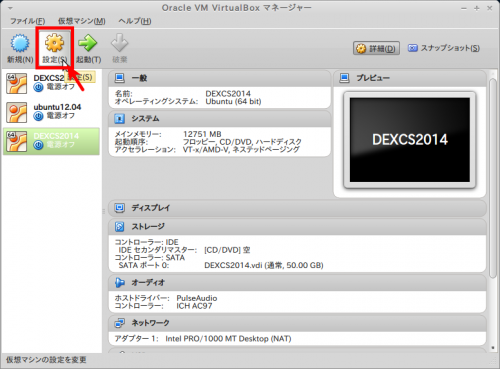
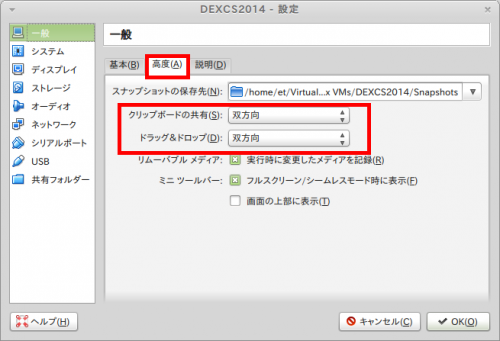
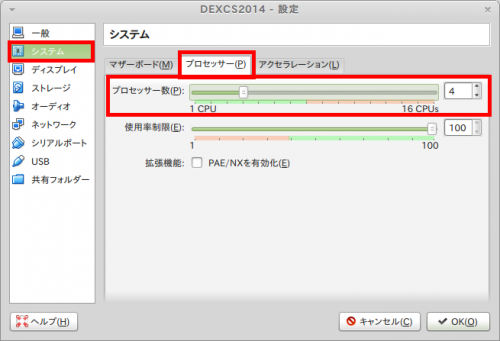
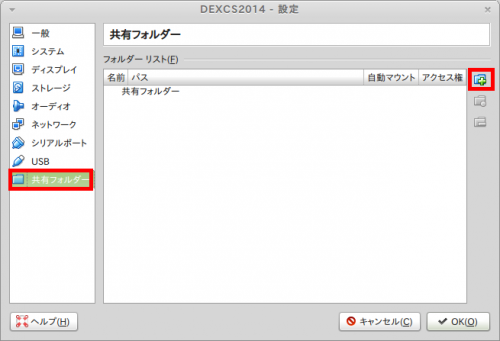
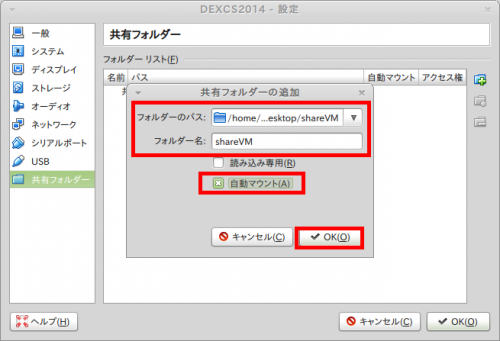
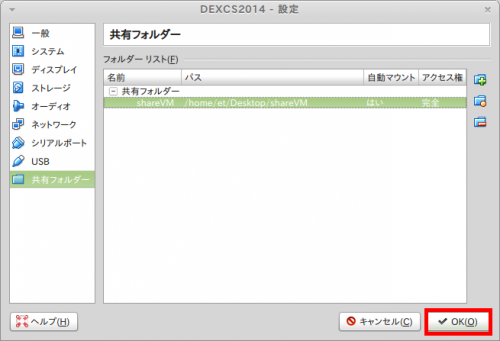
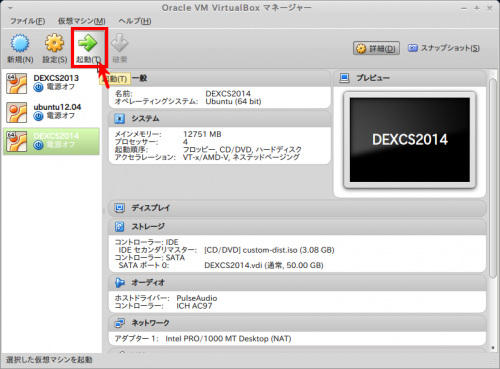
![DEXCS2014 [実行中] - Oracle VM VirtualBox_999](http://dexcs.net/ocse2/files/2014/08/c93a481c15596d489950665d7d9159c5-500x424.png)
![LiveISO [実行中] - Oracle VM VirtualBox_999(003)](http://dexcs.net/ocse2/files/2014/08/f9e4dd6e19dd1116868175e173291687-500x406.png)
![DEXCS2014 [実行中] - Oracle VM VirtualBox_999(001)](http://dexcs.net/ocse2/files/2014/08/8719f6beab1fc9b7928600dae7a65491-500x406.png)
![DEXCS2014 [実行中] - Oracle VM VirtualBox_999(002)](http://dexcs.net/ocse2/files/2014/08/ee1c7395135b9892c2ebf20517e7a174-500x406.png)
![LiveISO [実行中] - Oracle VM VirtualBox_999(004)](http://dexcs.net/ocse2/files/2014/08/9311c035d8341867676338f5d7c3146e-500x406.png)

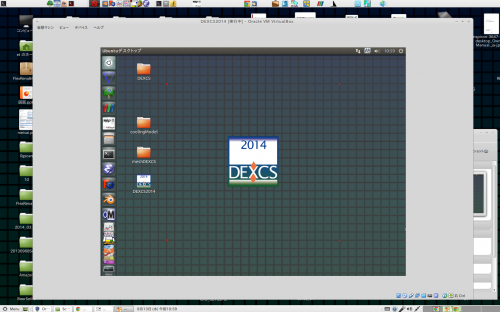
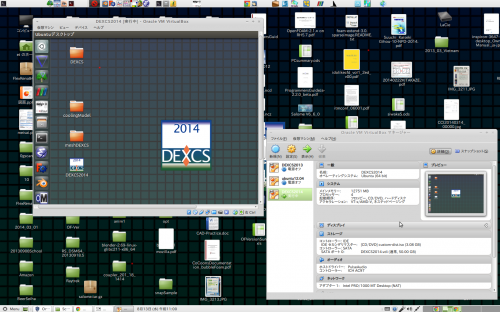
![DEXCS2014 [実行中] - Oracle VM VirtualBox_999(003)](http://dexcs.net/ocse2/files/2014/08/05d47f9573b15009e37a2ff8413ce052-500x419.png)
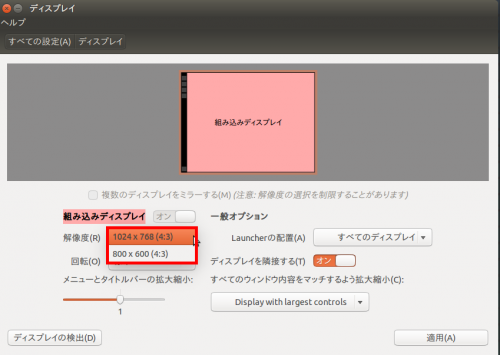
![DEXCS2014 [実行中] - Oracle VM VirtualBox_999(004)](http://dexcs.net/ocse2/files/2014/08/59018a2fc22c1208b025d71764b1f1ba-500x419.png)
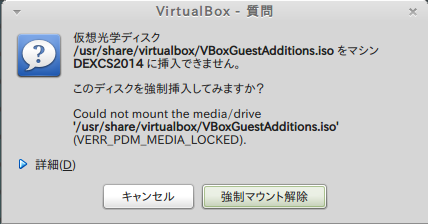
![LiveISO [実行中] - Oracle VM VirtualBox_999(005)](http://dexcs.net/ocse2/files/2014/08/0fc0e8e710ef11b69a7d81c16ace1672-500x406.png)
![LiveISO [実行中] - Oracle VM VirtualBox_999(006)](http://dexcs.net/ocse2/files/2014/08/f1db12905da8d6944dc7fe994c77869a-500x406.png)
![LiveISO [実行中] - Oracle VM VirtualBox_999(007)](http://dexcs.net/ocse2/files/2014/08/9c389a0ab1dd21f248248c3202ee9f87-500x323.png)
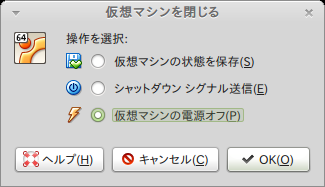
![DEXCS2014 [実行中] - Oracle VM VirtualBox_999(005)](http://dexcs.net/ocse2/files/2014/08/598e3a40fd1a4f7f4e28722966b65222-500x424.png)
![DEXCS2014 [実行中] - Oracle VM VirtualBox_999(006)](http://dexcs.net/ocse2/files/2014/08/6b3a4e9192da598291ed986d53c8b672-500x406.png)
![DEXCS2014 [実行中] - Oracle VM VirtualBox_999(007)](http://dexcs.net/ocse2/files/2014/08/09a2b2986347b58be76be7213a03966e-500x406.png)
![DEXCS2014 [実行中] - Oracle VM VirtualBox_999(008)](http://dexcs.net/ocse2/files/2014/08/3733e53034c2b13fdbeaf233266888ba1-500x406.png)
![DEXCS2014 [実行中] - Oracle VM VirtualBox_999(009)](http://dexcs.net/ocse2/files/2014/08/594fdcf1846d3dfed6ea9329e4d3bd7e-500x406.png)
![DEXCS2014 [実行中] - Oracle VM VirtualBox_999(010)](http://dexcs.net/ocse2/files/2014/08/3c9b72e0807f0dd288aee6bc6775b5cd-500x406.png)
![DEXCS2014 [実行中] - Oracle VM VirtualBox_999(011)](http://dexcs.net/ocse2/files/2014/08/0a58ff385ebd584ec76ddbbf6fbd51a9-500x406.png)
![DEXCS2014 [実行中] - Oracle VM VirtualBox_999(012)](http://dexcs.net/ocse2/files/2014/08/e0980604916d4e1c6395610029fb5d141-500x406.png)
![DEXCS2014 [実行中] - Oracle VM VirtualBox_999(014)](http://dexcs.net/ocse2/files/2014/08/8a818b92f5a00856b9828b9f5c518353-500x424.png)
![DEXCS2014 [実行中] - Oracle VM VirtualBox_999(015)](http://dexcs.net/ocse2/files/2014/08/e287f638672ddc75450575605848e197-500x424.png)
![DEXCS2014 [実行中] - Oracle VM VirtualBox_999(016)](http://dexcs.net/ocse2/files/2014/08/9ab5318c9396137bc157593903355a76-500x424.png)
![DEXCS2014 [実行中] - Oracle VM VirtualBox_999(017)](http://dexcs.net/ocse2/files/2014/08/8c76af2db3b673643d6c10c2f2c33bcf-500x424.png)
![DEXCS2014 [実行中] - Oracle VM VirtualBox_999(018)](http://dexcs.net/ocse2/files/2014/08/9b13d7544b088054a23d3643e42ca8f2-500x424.png)
![DEXCS2014 [実行中] - Oracle VM VirtualBox_999(019)](http://dexcs.net/ocse2/files/2014/08/1b952da41e9016186bdb00fccde469e0-500x424.png)
![DEXCS2014 [実行中] - Oracle VM VirtualBox_999(020)](http://dexcs.net/ocse2/files/2014/08/a9b50655041e0a393d08be2a7684c35a-500x424.png)
![DEXCS2014 [実行中] - Oracle VM VirtualBox_999(021)](http://dexcs.net/ocse2/files/2014/08/042e773ecc50b9deafd2b5df1d47eab61-500x424.png)
![DEXCS2014 [実行中] - Oracle VM VirtualBox_999(022)](http://dexcs.net/ocse2/files/2014/08/7dc056104e352d470711e82c20388f30-500x424.png)
![DEXCS2014 [実行中] - Oracle VM VirtualBox_999(023)](http://dexcs.net/ocse2/files/2014/08/d4cb1d68b61b577346d80a5234e891fc-500x419.png)
![DEXCS2014 [実行中] - Oracle VM VirtualBox_999(024)](http://dexcs.net/ocse2/files/2014/08/43a3007d3ca47a13ed9abb46813edf64-500x419.png)
![DEXCS2014 [実行中] - Oracle VM VirtualBox_999(025)](http://dexcs.net/ocse2/files/2014/08/96bc262b11b04d2968ed4d6e524ec500-500x406.png)
![DEXCS2014 [実行中] - Oracle VM VirtualBox_999(026)](http://dexcs.net/ocse2/files/2014/08/d7daa8e1614525970fe99633d47c749f-500x406.png)
![DEXCS2014 [実行中] - Oracle VM VirtualBox_999(027)](http://dexcs.net/ocse2/files/2014/08/1e6c795a598ad7ba796e25562dcccf68-500x406.png)
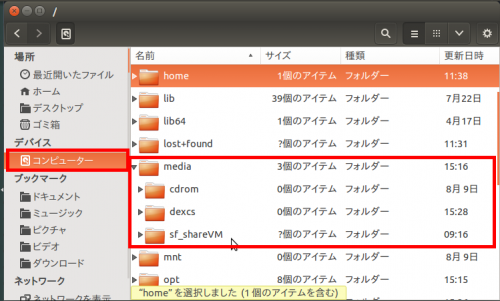
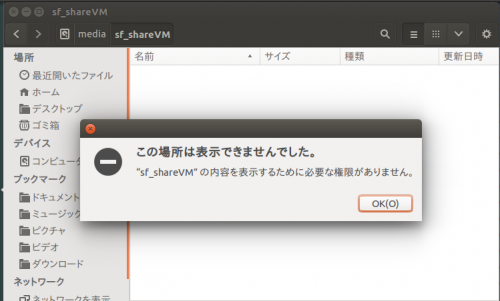
![DEXCS2014 [実行中] - Oracle VM VirtualBox_999(028)](http://dexcs.net/ocse2/files/2014/08/c96990c33f2897e4c7eb703988c29fce-500x406.png)
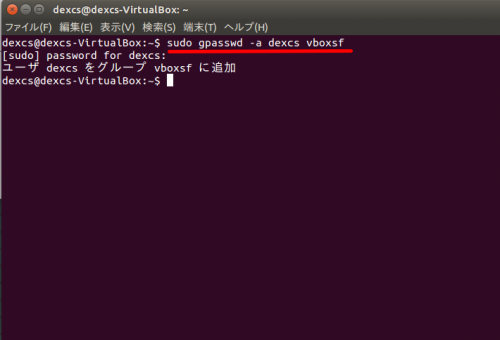
![DEXCS2014 [実行中] - Oracle VM VirtualBox_999(029)](http://dexcs.net/ocse2/files/2014/08/29418ac41d2f6206e2a73cd292cbd91d-500x406.png)
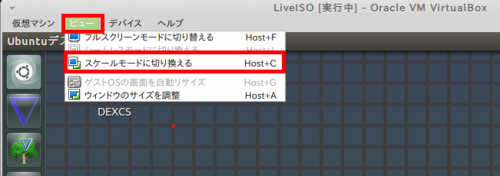
![LiveISO [実行中] - Oracle VM VirtualBox_999(008)](http://dexcs.net/ocse2/files/2014/08/1324678d7c236cfb5c2a576fa01ca2a5.png)