5-2-4. FreeCADの基本
FreeCADの起動方法は、FreeCADで作成されたファイル(.fcstd / .FCSTD)をダブルクリックしても良いが、デスクトップ画面左端のDock上のFreeCADアイコンをクリックすれば、まっさらな状態で立ち上がる(図5-2-1-1)。このあたりは、一般のソフトでも同様であろう。
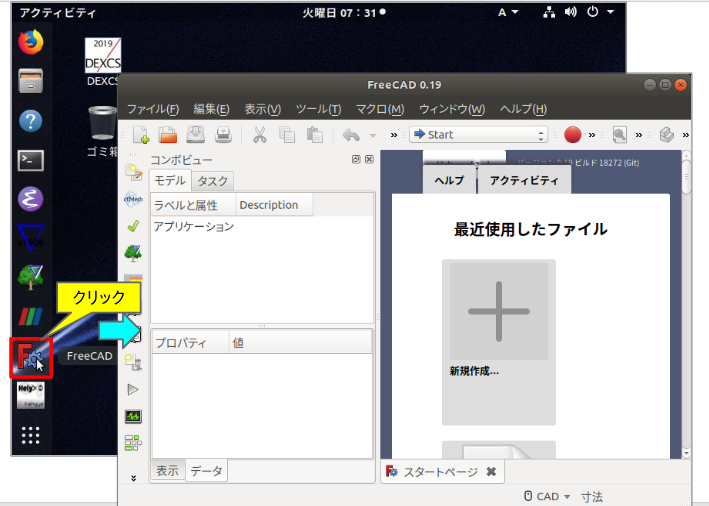
またFreeCADについては、3-6.で説明したように解説書や判りやすい解説サイトがあるので、詳しい使用方法はそちらを参考にして頂きたいが、FreeCADは一般的な3Dを扱うソフトと比較すると、マウスの使い方を始めとして、始めて使う人が戸惑う箇所が多くあると思われる。
そこで、表題の「FreeCADの基本」としたのは、一般のソフトと比べてちょっと違う基本的な使い方。こういうソフトなので、こういうものだと思って、ここを抑えておけば使い方で戸惑うことがなくなる・・・と筆者が感じたあたりを取り纏めたものである。
なお、5項はDEXCS-OFで使っていく上でこのくらいは知っておきたいモデリングテクニック、第6項は使用上の注意点について述べたものである。
1.画面の構成
画面全体が複数の画面から構成されている事はお判りと思うが、FreeCADでは、この画面の事を「パネル」と呼び、「表示」をクリックするとサブメニューが現れ、下から3つ目に「パネル」が見つかる。これを選択すれば、さらにサブメニューが現れ、表示したいパネルの取捨選択が出来るようになっている(図5-2-1-2)。
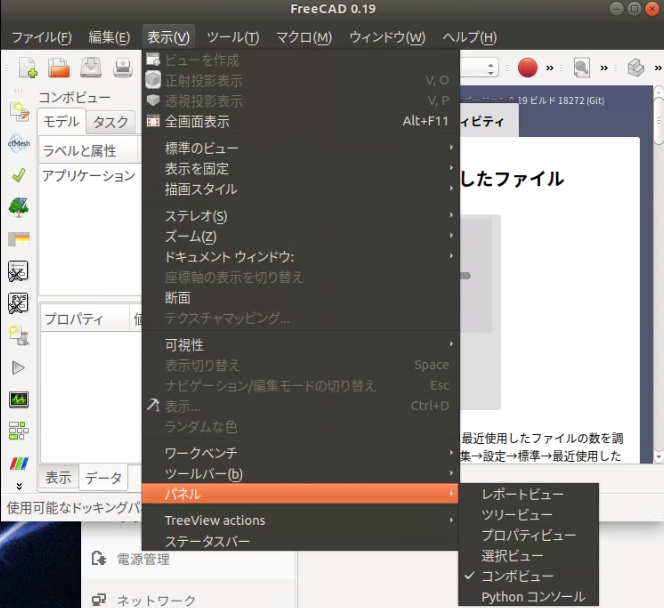
チェックマークの有無によって画面構成が変わってくるが、同じパネルがいつも同じ箇所に配置されるでなく、どういう順序で各パネルを配置したかの履歴によって変わってくる。図5-2-1-3.の右側の上下2例は、どちらも全パネルを表示したものである。
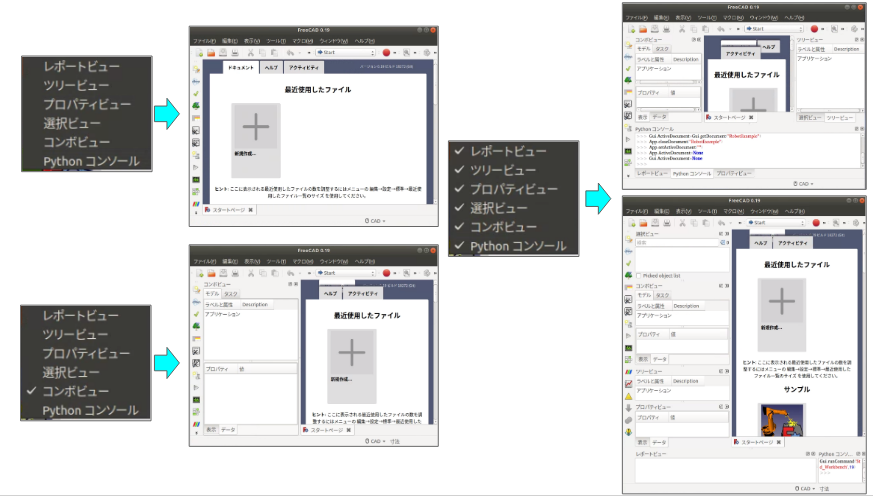
また各パネルは、パネルの名前が記してある上端部をマウスクリックしてドラッグすれば、任意の位置に変更が可能、これは全体画面の中での内部配置を(画面分割もしくは、タグ形式での選択方式に)変える事が出来るという事と、デスクトップ上で、各パネルを個別に配置する事も出来るという事である。
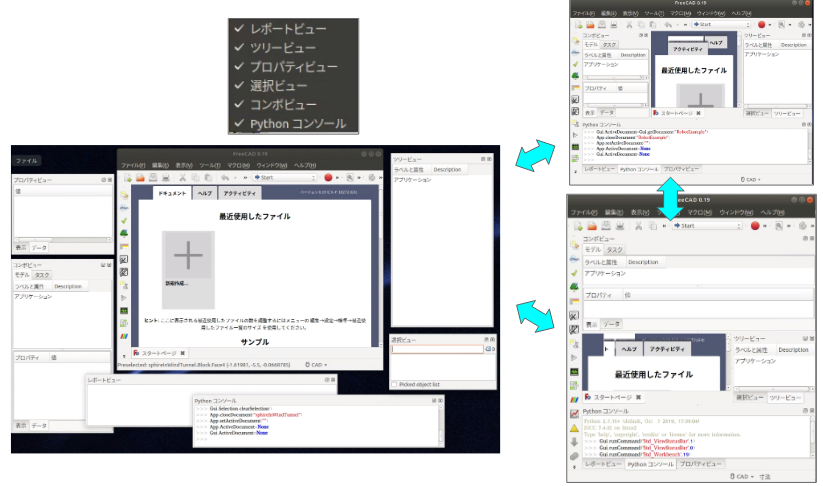
全体配置のバランスを変えたい場合は、パネル間の仕切りあたりにマウスポインタを置くと、ポインタが双方向矢印に変わるので、変わったらドラッグして仕切り箇所を移動できる。全体画面や分離表示した個別パネルのサイズ変更は画面端部でマウスポインタの形状が変わった時にポインタの示す方向にドラッグして変更できるなど、これらは一般的なソフトと使い方は同じである。
問題は、パネルの種類が多すぎる点。特に
- コンボビュー
- プロパティービュー
- ツリービュー
が紛らわしい。プロパティービューも、ツリービューもコンボビューの中に含まれるものと同じものであるので、無駄な2重表示を招いてしまう点と、パネルの追加がひとつずつでしか出来ないので、特に慣れないうちは、何を追加すれば判らないような状況での試行錯誤に時間がかかってしまいがちである。
またFreeCADが終了した時のパネル配置の状態は保存されており、新たに起動した時にはその状態が維持される。個人で作業している限りはさほど問題にならないかもしれないが、他の人が作ったモデルファイルをもらって見る場合、他の人が作業した時のパネル状態は再現されないという事である。
他の人からモデル情報について、電話など口頭で説明を受けたりする場合、説明する人が見ている画面と、説明を聞く人の画面が全く異なっている事もある。どちらかが、この特性を熟知していれば問題ないが、そうでないと話が噛み合わなくなる。
2.ワークベンチ
これも3-6.で説明したが、FreeCADは工学全般での利用を想定し、それぞれの分野に特化したワークベンチが用意されている。これは、図5-2-1-5.で①「表示」⇒②「ワークベンチ」を選択、もしくは③「ワークベンチ表示バー(起動時はStartになっている)」の右端矢印をクリックすると、ワークベンチの選択メニューが現れて、切替が可能になっている。

これも初心者にとっては、思わず踏みとどまってしまうところであろう。
DEXCS-OFで主として想定するユーザーは、企業人である。今時の企業人であるからには、何らかの3D-CADツールに、ある程度は習熟しているものと思われ、基本的な形状作成は、あくまでそういうツールで作成していただくことを推奨している。FreeCADはそうやって作成したモデルを、OpenFOAMで取り扱えるようにする為の変換ツール、もしくは小規模の修正ツールとして使用して頂くことを想定している。
したがって、そういう想定ユーザーに必要なワークベンチは限られてくる。具体的に、本書の中で言及するのは、
- Part
- PartDesign
- Sketcher
- Draft
- MeshDsign
- FEM
だけである。他「Complete(完全?)」なるワークベンチもあって、困った時に、何でも見つかるかと思うとそうでもないようで、余分な回り道をしかねない。ここは上記ワークベンチだけを知っていれば良いと割り切って使って欲しい。
もちろん個人の立場で有償のCADツールを使えない人が、このFreeCADをバリバリに使えるようになって、本格的な3Dモデラーへの道を目指す事も夢ではない。建築など特定の分野でモデリングスキルの向上を目指す道もあるだろうが、本書の守備範囲外である。
なお、デフォルトで起動時は「Startワークベンチ」になっていると記したが、これは変更可能なので、好みに応じてカスタマイズされたい(「編集」⇒「設定」⇒「標準」で起動モジュールを選択可能)。
3.ツールバー
ツールバーというのは、画面の「ファイル」等メニュー表示欄の下や、左サイドに並ぶ様々なアイコンを、機能面からひとまとめに括ったまとまりの事を云う。全体画面を大きく取って表示範囲が十分に広ければツールバー中の全アイコンが表示されるが、表示範囲に余裕の無い時には、最初のアイコンとその隣に「>>」ボタンが表示され、これをクリックして全アイコンを表示するという仕組みである。またそれぞれのアイコンは操作時点の状況に応じて色が変わり、グレー色(見え消し)状態のものは使用出来ないなど、これらの仕組みは一般的と思われる。
FreeCADの操作方法を説明するにあたり「なんちゃらツールバーのなんちゃらアイコンを使って…」と記すのが間違いのない文章表記法と思われ、本書の中でもかような表現で説明する場合もあるが、操作画面のキャプチャーイメージでアイコンの場所を説明する場合もある。
しかしFreeCAD初心者にとっては、このアイコンを見つけられない、もしくは説明用の画面図が不明瞭で、自分が見ている画面のアイコンと同じものかどうか判らないと戸惑うシーンが多く有る。
その際に、以下の「基本」を理解して使用すれば戸惑わないで済むと思うので留め置きされたい。
- 個々のツールバーは、「表示」⇒「ツールバー」のメニューを使って、表示/非表示を切り替える事ができる
- とはいえ、「表示」⇒「ツールバー」のメニューで表示されるサブメニューの項目は、ワークベンチ毎に異なる(図5-2-1-6)。
- ツールバーの位置は、ユーザーの好みで任意に変更可能(横並びツールバーの左端(縦並びツールバーでは上端)でアイコンがグリップマークに変わったらドラッグして位置変更可能。デスクトップへの単独表示も可能)。
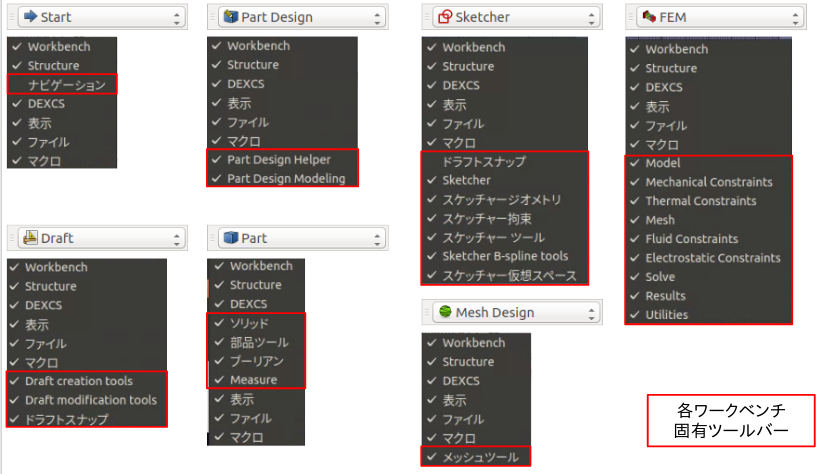
また以下に、各ツールバーのアイコン全体イメージを掲載しておくので探す際の参考にされたい。但し、一部グレー色アイコンも混在している点と、アイコンの横に▼があるのは、ここを押せばさらに詳細があるの意であるがここには掲載出来ていない点はお断りしておく。
全ワークベンチ共通
- Structure…
- DEXCS…
- 表示…
- ファイル…
- マクロ…
Partワークベンチ
- ソリッド…
- 部品ツール…
- ブーリアン…
- Measure…
PartDesignワークベンチ
- Part Design Helper…
- Part Design Modeling…
Sketcherワークベンチ
- Sketcher…
- スケッチャージオメトリ…
- スケッチャー拘束…
- スケッチャーツール…
- Sketcher B-spline tool…
- スケッチャー仮想スペース…
Draftワークベンチ
- Draft creation tools…
- Draft modification tools…
- ドラフトスナップ…
FEMワークベンチ
- Model…
- Mechanical Constraints…
- Thermal Constraints…
- Mesh…
- Fluid Constraints…
- Electrostatic Constrains…
- Solve…
- Results…
- Utilities…
Mesh Designワークベンチ
- メッシュツール…
4.マウスの使い方
マウスの使い方はFreeCADに独特な使い方があり、初心者がもっとも戸惑うところであろう。図5-2-1-7.にMouse Model/jpより引用したデフォルトの操作方法を示すが、
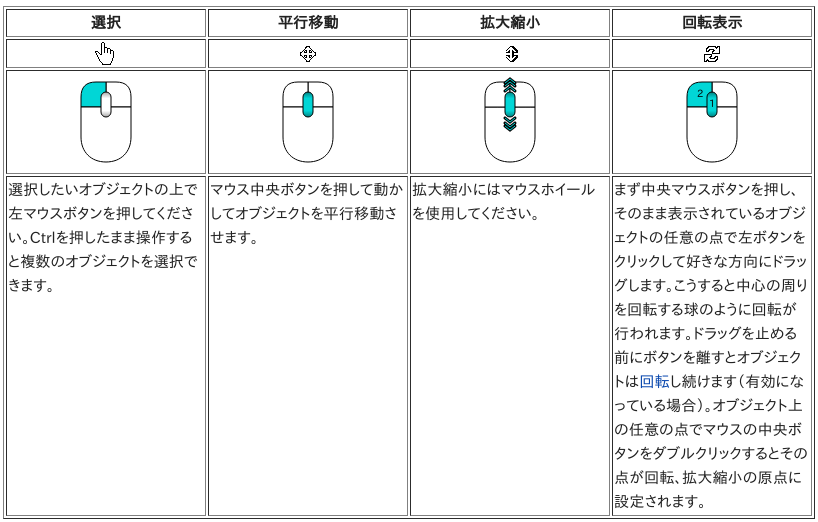
特に、回転表示の方法が独特で、容易には馴染めない。なお、図中、中央ボタン(ホイール)を押してから左ボタンとあるが、右ボタンでも構わない。
どうしても馴染めないという人には、他の一般的な方法も用意されており、図5-2-1-8.に示すように、①3D画面上でマウス右クリック⇒「ナビゲーションスタイル」を選択、または②画面右下の「CAD」をクリックして、操作方法を選択変更可能である。
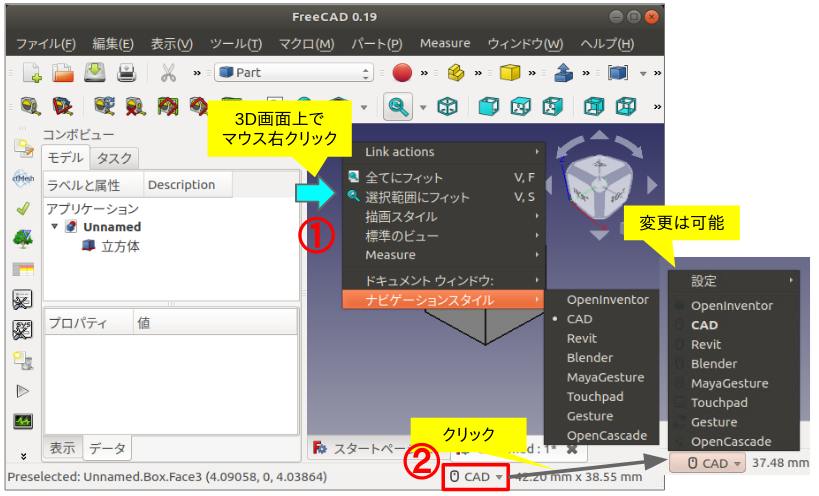
但し、これで3Dモデルのナビゲーションは容易になったとしても、他の操作(モデル作成等)時に却って使い難くなる点の有ることも否めない。その都度操作方法を変更する手間もかけたくないので、DEXCS-OFではデフォルトを変更していない点はご理解願いたい。
5.3Dモデル作成法
すでに述べたように、DEXCS-OFではFreeCADで本格的な3Dモデリングを推奨するものではないが、図5-2-1-9.の右下に示す穴あき平板(円柱まわりの流路)程度のモデルであれば、敢えて使い慣れたCADで作成してエクスポート/インポートの手間をかけるよりも、FreeCADで作成してしまった方が簡単である。
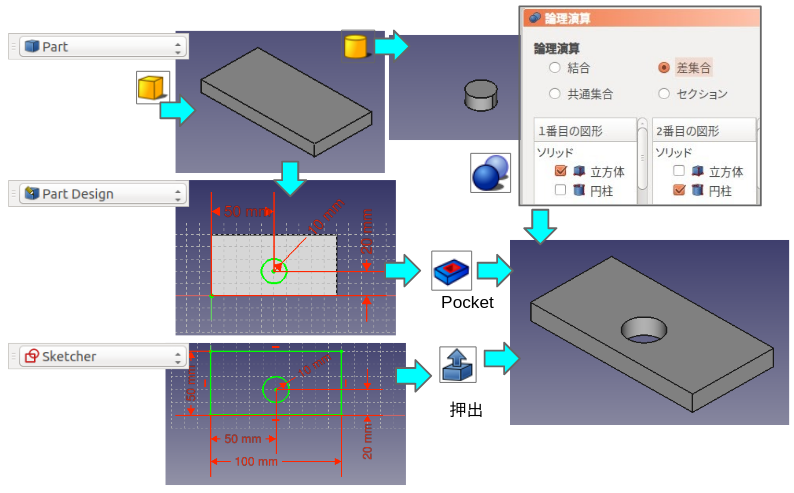
かような3Dモデルの作成方法としては様々に考えられると思うが、大きく3つのやり方に分類されそうで、それを取り纏めたのが、図5-2-1-9.である。すなわち、以下の3つの方法のうち一つでも習得してあれば簡単な3Dモデリングは可能と考えている。
- 基本形状の論理演算(上段、Partワークベンチ)
- スケッチベースの押し出し(下段 Sketcherワークベンチ)
- 基本形状に対するスケッチ加工(中段 PartDesignワークベンチ)
一つでも…と記したが3つ目の方法を習得すれば、もう少し複雑なモデル作りまで拡張できると考えている。
以下、上述の「穴あき平板」を題材に、3つの方法について具体的なやり方を解説するが、もちろんFreeCAD初心者向けで、すでに使えるようになっている人は読み飛ばしてもらって構わない。
基本形状の論理演算
まずは①FreeCADを起動し、②「新しい空のドキュメントを作成」アイコンをクリック(または「ファイル」⇒「新規」)、③Partワークベンチを選択する。なお②と③の順序は逆であってもよい(図5-2-1-10)。
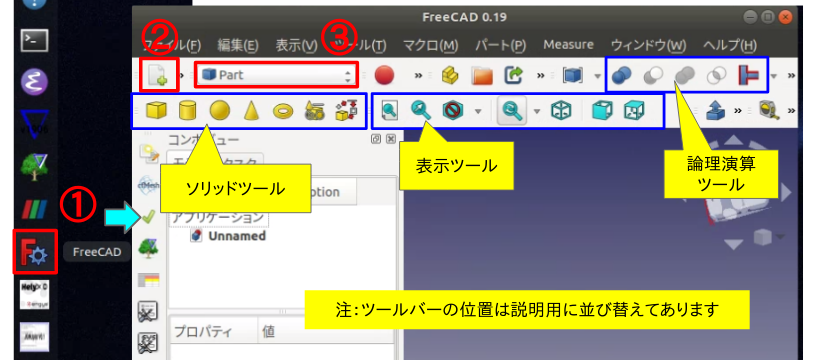
ツールバーを確認して頂きたいが、本項で使用するのは、「ソリッドツール」「表示ツール」「論理演算ツール」である。上図は説明用にツールバー位置を並べ替えてあるが、見つからない場合は、ツールバーの項の説明を読んで再確認願いたい。
直方体板は、図5-2-1.11.に示す通り「ソリッドツール」の一番左側のアイコン①をクリックすると立方体(デフォルトでは辺長10mm)が作成されるので、各辺長を所望の長さに変更⑤(数値表示欄をクリックして変更可能)するだけである。
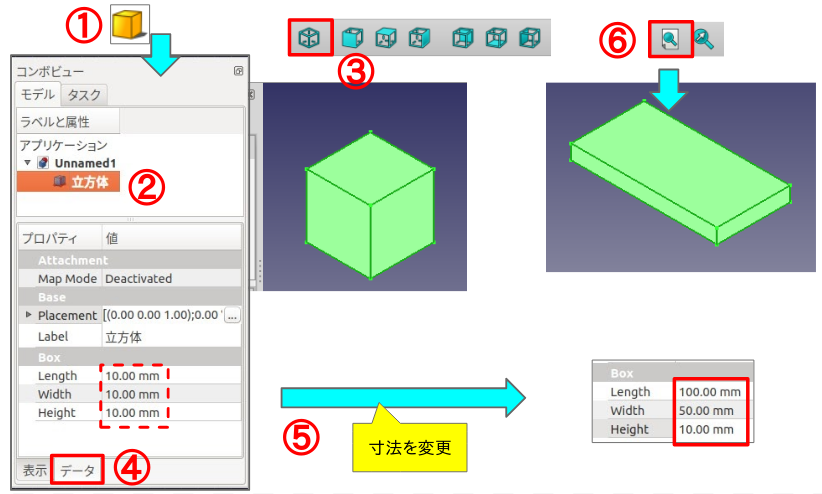
モデルを見易くするのに、「表示ツール」の使い方も例示しておいた(③等角投影ビュー⑥全体フィット)。
円柱も同様の手順(図5-2-1-12)にて作成できる。
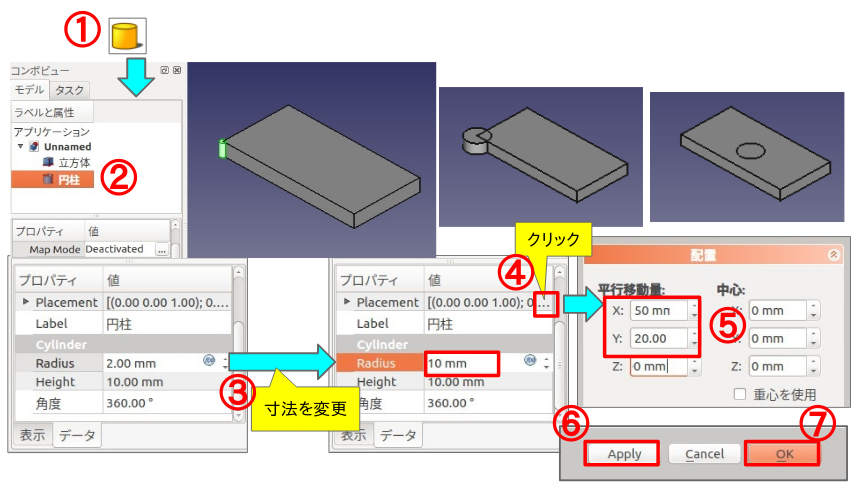
③デフォルトサイズの変更は、先と同じだが、ここでは中心位置も変更したい。位置(座標)変更の方法は少々判り難いが、Placement(中心の座標値)表示欄の右端に、④「…」ボタンがあり、これをクリックすれば、「配置」メニューがタスク上に現れるので、この場合は⑤平行移動量を指定して⑥「Apply」ボタン⇒⑦「OK」ボタンを押して完了(タスク画面が閉じる)。
論理演算の対象とすべき形状を作成できたので、論理演算ツールバー①左端のアイコン(選択された二つの図形のブーリアン演算を実行)をクリックする。「ブーリアン演算」のタスク画面がアクティブになるので、
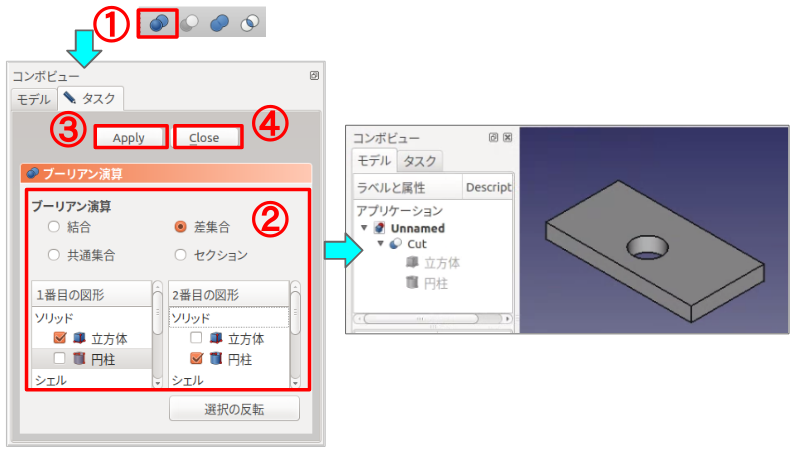
②演算方法を設定(1番目の図形を立方体、2番目の図形を円柱として、差集合を作成)し、③「Apply」ボタンを押す。結果は3D画面上で直ちに反映されるので、確認して問題なければ、④「Close」ボタンを押して完了である。モデルツリー上では、「Cut」というオブジェクトが作成されているはずであり、アイコン左の矢印をクリックすれば展開されて、元図形も確認できる。適当な名前を付けて保存しておこう。
スケッチベースの押し出し
穴あき平板を作るだけであれば、前項の方法がもっとも簡単であると思われるが、応用範囲は限定される。応用範囲を拡げるにはスケッチのテクニックが重要になるので、これを使った方法について説明する。
①「新しい空のドキュメント作成」アイコンをクリックし、ワークベンチを②スケッチャーに切り替えてみよう(図5-2-1-14)。
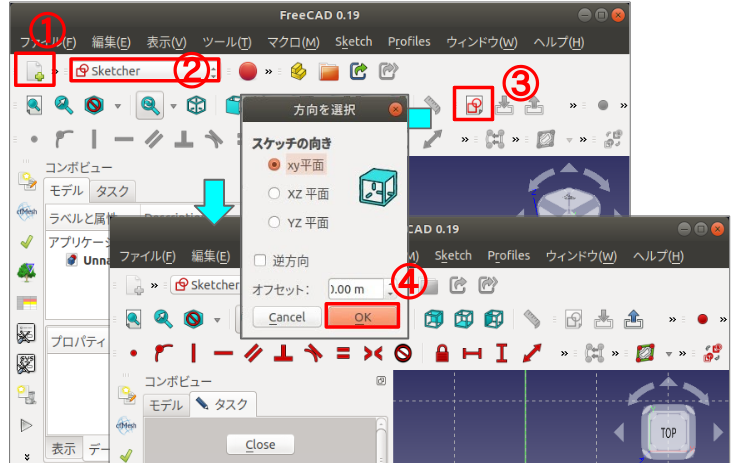
スケッチツールバーが現れるので、③「新規スケッチを作成」アイコンをクリック、スケッチ面の向きを選択する画面が現れるので、ここはデフォルトのまま④「OK」ボタンを押せば、3D画面はグリッド線の入ったスケッチ画面に替り、コンボビューのタスク画面がアクティブになると同時にスケッチ用の描画ツールバー、拘束ツールバーも現れる(図5-2-1-15)。
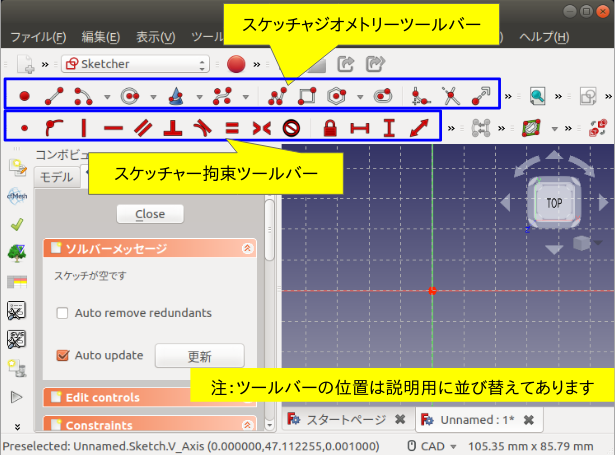
まずは平面図を作成する。スケッチャージオメトリー(描画)ツールを使って線画を作り、スケッチャー拘束ツールで寸法や位置を決定するという手順で作成していくのが基本である。
穴あき平板の平面図を作成するには、①「スケッチ上に長方形を作成」アイコンと、②「スケッチ上に円を作成」アイコンをクリックする。順序はどちらから始めてもよい。
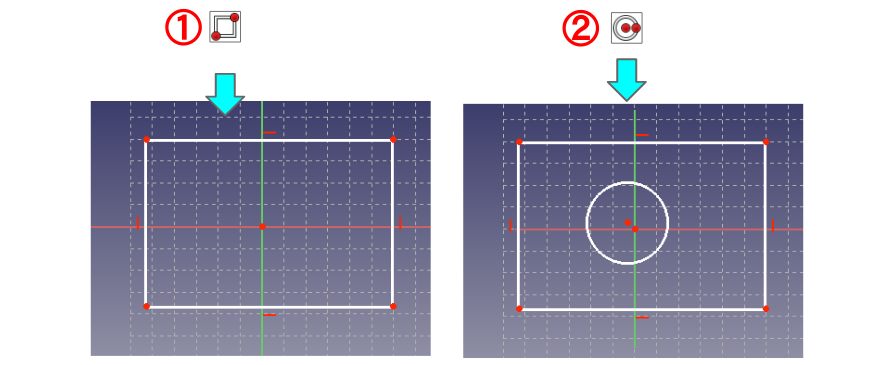
アイコンをクリックすると、3D画面上のマウスポインタが「+」に変わるので、どこか適当な位置でクリックするとマウスポインタが指定した形状(長形または円)マークになって、マウスの動きと共に指定した形状の大きさが変わるので、所望の大きさになったら再度マウスをクリックして形状を確定する。形状が確定したら、マウス右クリックで形状作成モードを抜けて、マウスポインタは通常の矢印形状になる。この状態で図中の赤色の点をマウスでクリックしたままドラッグして寸法を変更することも可能であるが、以下拘束ツールで正確な寸法を規定するので、大きさや位置は概略で構わない。
まずは円である。円は中心座標と半径を確定すればよい。
円の中心(赤色点)をマウスクリックすると、緑色に変化する。ここでは、円の中心を座標原点に一致させるべく、続いて画面中心の座標原点をクリックして選択する。

スケッチャー拘束ツールバーから、②「選択されているアイテムに対して一致拘束を作成」アイコンをクリックすると、円の中心が座標原点に移動し、表示色も赤色に戻る。
円の半径は、円周上のどこでも良いのでマウスでクリックすると、表示色が緑色に変わって選択されたことになる。スケッチャー拘束ツールバーから、②「円弧や円を拘束する」アイコンをクリックすれば、半径の値を入力できるようになるので、これを③入力して、④「OK」ボタンを押せば確定し、スケッチ面上にも寸法が表示される。
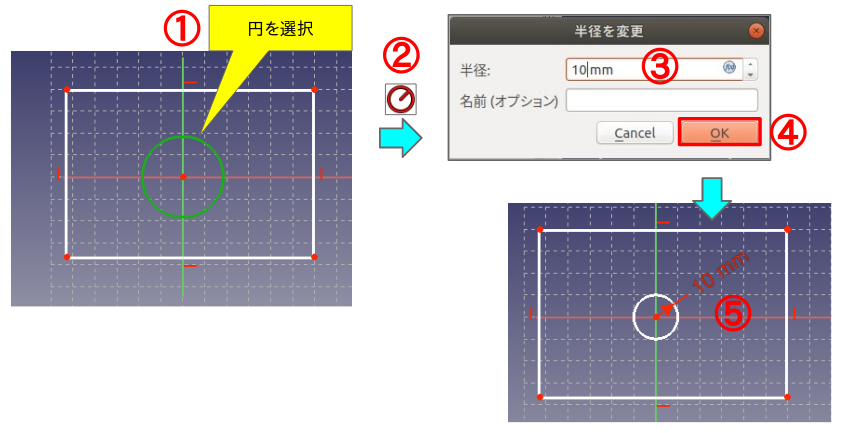
⑤寸法の表示位置は、マウスでクリックしたままドラッグすると、任意に変更できるので、見易位置に変更しておくと良い。またダブルクリックすれば、改めて寸法の変更も可能である。
長方形の位置を決めるのに、ここでは長方形の左下隅点の座標位置を決めることとする(図5-2-1.9)。
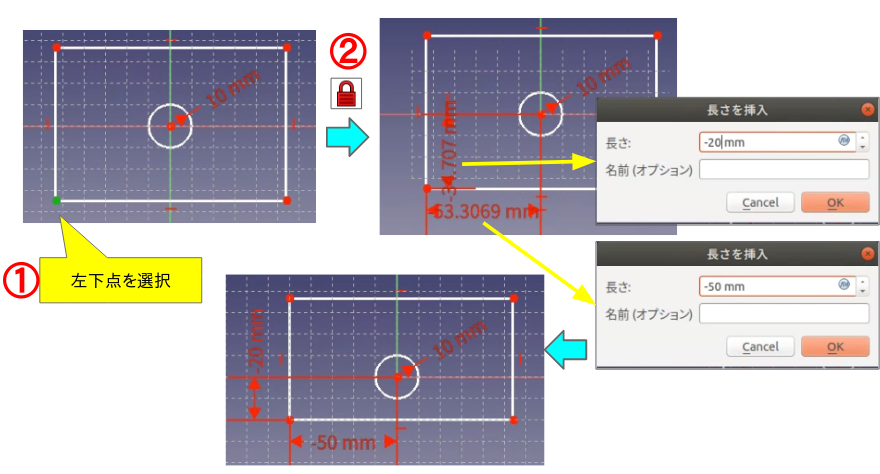
①左下隅点をクリックして選択。スケッチャー拘束ツールバーから、②「選択されているアイテムに対してロック拘束を作成」アイコンをクリックすると、左下隅点の座標位置(座標原点からの横距離と縦距離)がスケッチ面上に表示されるので、それぞれの数字をダブルクリックして所望の値に変更できる。
最後に長方形の大きさである。長方形の右上隅点を上記と同様に座標指定しても良いが、ここでは様々な方法をサベイランスしたいという狙いで、縦と横の長さを指定してみたい。

①横長の上辺(下辺でもOK)をクリックして選択し、スケッチャー拘束ツールバーから、②「2点間または直線端点間の水平距離を拘束」アイコンをクリックすると、「長さを挿入」画面が現れて寸法を規定できる(③⇒④「OK」)。同様に縦辺も規定(⑤〜⑧)すれば良い。
この段階で、全てのパーツが緑色表示になっている点に着目されたい。スケッチが完全拘束されたということである。(タスク画面にその旨が表示されている)。これで問題なければ、タスク画面の①「Close」ボタンを押してスケッチ作成は終了である(図5-2-1-21)。
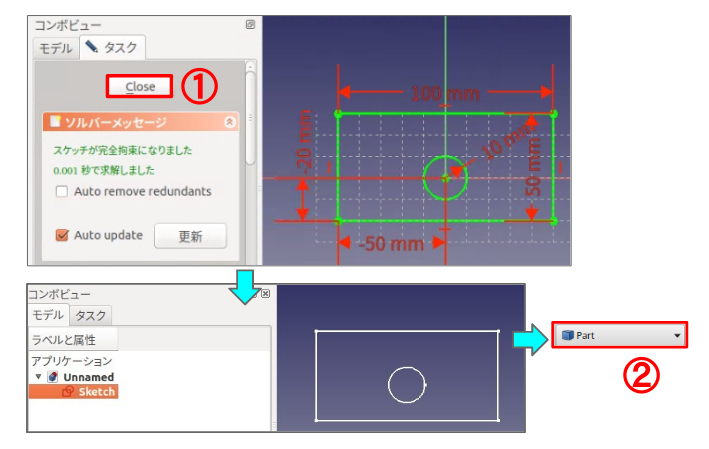
以上で平面図が作成できたので、これを押し出し加工する。押し出し加工は、Partデザインワークベンチで実施するので、ワークベンチを変更しておこう。
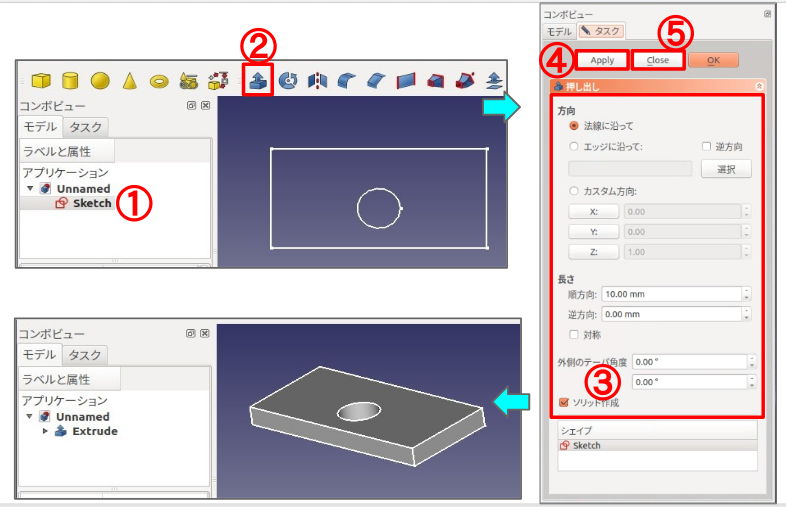
先に作成したモデルツリー上の①Sketchを選択した状態で、部品ツールバーの②「選択したスケッチを押し出し」アイコンをクリックすると、タスク画面上に「押し出し」ツールが現れる。
押し出しパラメタが多くあるが、本例ではデフォルト値をそのまま使って良い。④「Apply」ボタンを押せば、即3D画面上で反映されるので、問題あればパラメタ変更してやり直し、問題なければ⑤「Close」ボタンを押して完了である。
基本形状に対するスケッチ加工
3つ目の方法は、これまで紹介した2例の複合技となる。Partデザインで長形板を作成しておき、板の上に円のスケッチを作成、これをくり抜き加工する方法である。
まずは、PartDesignワークベンチを起動する。①「新しい空のドキュメント作成」アイコンをクリックし、ワークベンチを②Part Designに切り替える(図5-2-1-23)。
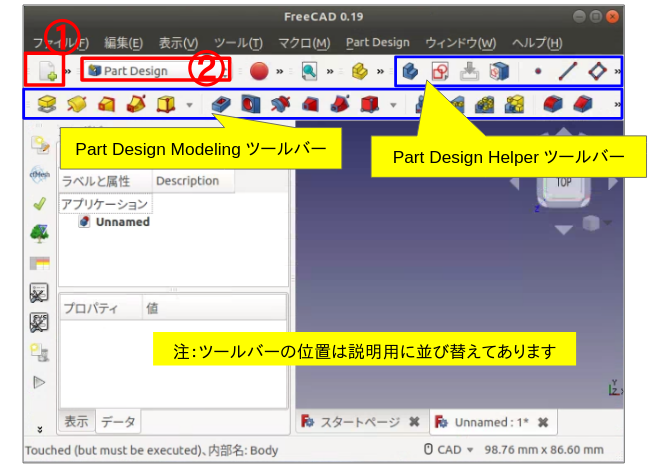
Part Design Helperツールバーの①「新しいボディーを作成してそれをアクティブ化する」アイコンをクリック、続いて、Part Design Modelingツールバーの②「加算直方体」を選択する。
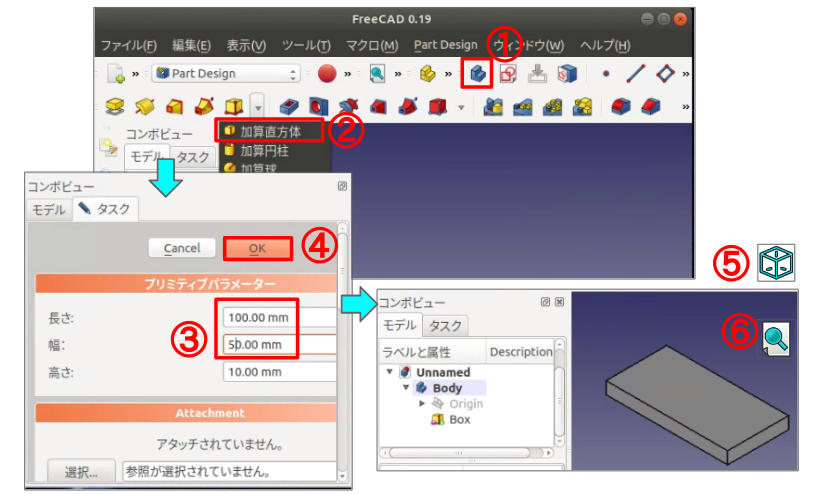
タスク画面がアクティブになって、寸法を所定の値にして③「OK」ボタンを押せば良い。
スケッチャーの起動は、3Dモデル上でスケッチを描画したい面(長方形板の上面)を選択状態①にしておいて、Part Design Helperツールバの②「新規スケッチを作成」アイコンをクリックすれば、スケッチ画面(図5-2-1-25)に変わる。
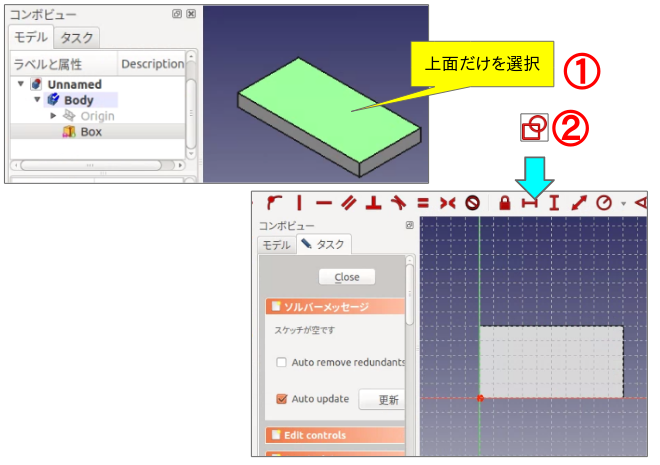
円の描き方は、前項で説明した方法と座標原点は異なっているが基本は同じであるので図示(図5-2-1-24)だけで説明は省略する。
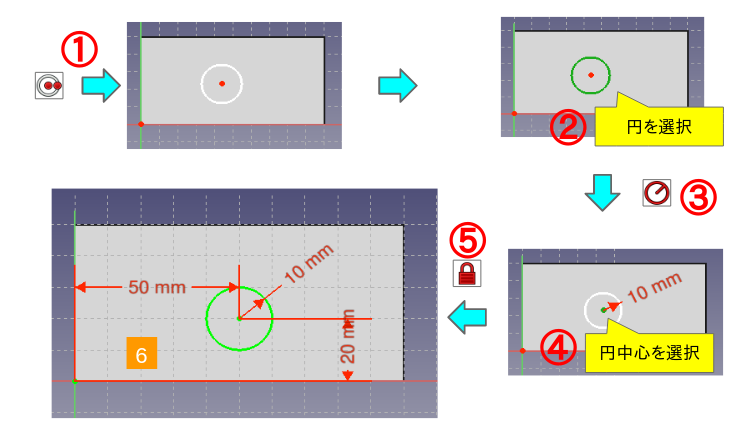
スケッチが出来たら、これを①選択して、のPart Design Modelingツールバー中の②「選択されたスケッチでポケットを作成」アイコンをクリック。タスク画面がアクティブになるので、この場合はタイプを③「貫通」に設定して、「OK」ボタンを押せば完了である。
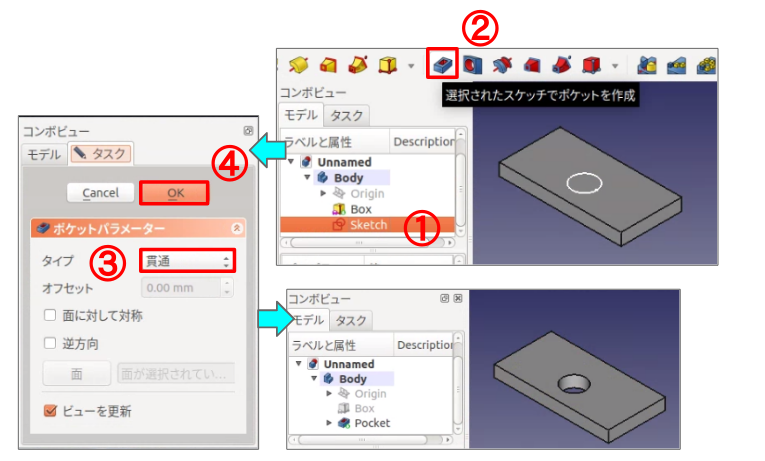
以上で、簡単な穴あき平板を題材に3通りの作成方法につき解説した。
3番目の方法は、1番目と2番目の単なる複合技のようにも見えたが、たとえばここで作成したPocketモデルの別の面を対象にスケッチを描いて、くり抜き以外、Part Design Modelingツールバー上のアイコンで示される様々な加工が出来るので試してみてもらいたい。つまり3Dモデリングの守備範囲が広くなるので紹介したものである。
6.インポート/エクスポート
すでに述べたように、DEXCS-OFではFreeCADをOpenFOAMで取り扱えるようにする為の変換ツールとして利用する事を主眼としている。すなわち3Dモデルの変換機能を良く使うことになるので、その際の注意事項をここに取り纏めておく。
具体的に、「File」メニューから、「インポート」または「エクスポート」をクリックすれば、ファイル選択画面が現れ、最下段に「ファイルの種類」右端の選択矢印クリックすれば非常に沢山の種類のファイルを取り扱える事がわかる。ただ現実問題としては、STEP(またはIGES)形式と、STL形式データとの変換を抑えておけば十分であろう。
先にPartDesignツールで作成したPocketモデル(デスクトップ上に、plateHole_PartDesign.FCSTDという名前で保存してあるという前提)をSTEP形式でエクスポートしてみよう(図5-2-1-26)。
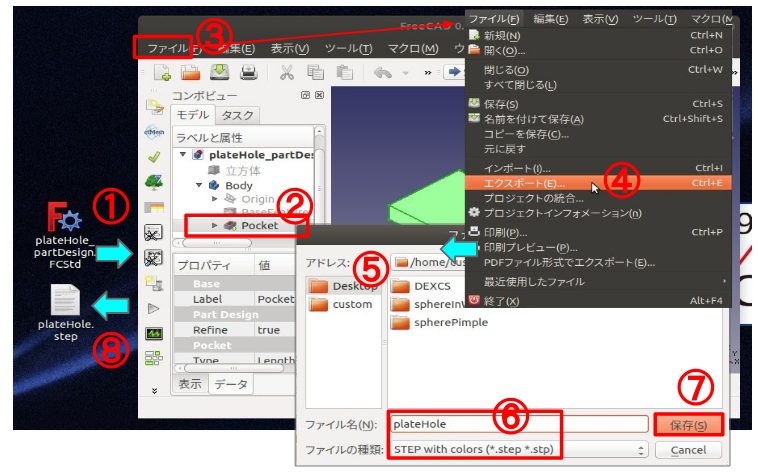
手順は説明するまでもないと思うので割愛するが、留意点としては、②でPocketパーツを選択している事である。Pocketの上にあるBoxを選択すれば、穴のない長方形板としてエクスポートされる(以下のステップで確認されたい)。
引き続き、ここで作成したSTEPデータを、FreeCADの①新規ファイル上でインポートしてみよう(図5-2-1-27)。
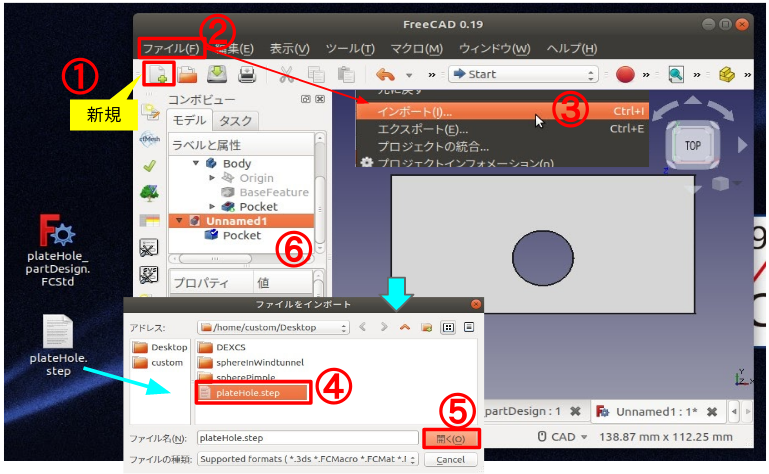
3D形状は正しく再現出来ている事は確認できると思うが、コンポーネントツリー上で見た場合、
- ファイル名(plateHole)でなく、エクスポート対象のコンポーネント名は継承されている
- しかしアイコンの形が変わっており、下向きの矢印をクリックして展開できるパーツ(Sketch)は継承されない
という特性のある点は留意されたい。ある意味縮退した情報になっている訳だが、DEXCS-OFを使っていく上で、FreeCADでSTEPエクスポートするケースが生じるのは、この性質を利用しているからである。つまり、
- モデルが複雑になって、操作性が悪化した場合
- DEXCSランチャーのcfMesh作成用マクロがエラーで起動出来ない時
この対象モデルだけをエクスポートして、新規ファイルでインポートすれば作業を問題なく続けられるようになる場合が多い(100%保証するものではないが・・・)という事である。
他の3D-CADソフトで作成したデータを利用したい場合には、STEP、またはIGES形式でインポート(図5-2-1-27)することを推奨する。著者のこれまでの経験では、およそ80%ほどはSTEP形式で問題なくインポート出来ており、残り10%はSTEP形式で出力する際のオプションを調整してもらって、さらに残りの10%はIGES形式にてインポートする事によってなど、変換出来なかった例はない。
一方、どうしてもSTL形式でしか3Dデータを入手出来ない場合もあるし、OpenFOAMで取り扱うにしても、DEXCSランチャーを使わない場合には、STL形式が必要なので、STL形式に関する注意点を記しておく。
まずはエクスポートの方法であるが、大きく3つの方法がある。
- 「File」⇒「エクスポート」⇒STL Mesh(.stl)
- 「File」⇒「エクスポート」⇒STL Mesh(.ast)
- DEXCSツールバー⇒
 (STLファイル作成マクロ)
(STLファイル作成マクロ)
1.と2.はいわゆるFreeCADの標準的な出力方法であり、出力ファイル名を指定する際に、拡張子名によって、バイナリ形式(.stl)アスキー形式(.ast)のSTLファイルが作成される。ただこの方法で出力したファイルは、OpenFOAMで直接取り扱う事ができない。OpenFOAMで取り扱えるのは、拡張子が.stl(または.STL)のアスキー形式である必要があるからである。
これらを、OpenFOAMで直接取り扱えるよう変換する事はさほど難しいことではないが、いずれにせよひと手間が必要になるので、そのひと手間を省くのが3.の方法である。この方法で出力したファイル(.stl, 保存時に拡張子名を付けなくても自動付加してくれる)はアスキー形式になっており、OpenFOAMで直接取り扱うことが可能である。
但し、(1.&2.)と(3.)の方法では使用方法に基本的な違いがある。つまり、(1.&2.)の方法では、STEPでエクスポートした時と同様、選択したコンポーネントに対してのみ変換ファイルが作成されるのに対し、(3.)の方法では表示されたコンポーネントに対して(複数あれば、それらをまとめて)処理されるという点である。
また、複数のコンポーネントを出力するに際して、(1.&2.)の方法では、複数のコンポーネントをまとめて一つのコンポーネント(ブロック)にしてしまうのに対して、(3.)の方法ではコンポーネント毎に複数のブロックから成るSTLファイルを作成してくれる。
CFDの初心者でもDEXCS-OFの標準チュートリアルモデルをご覧になればわかると思うが、CFDでは領域を複数のコンポーネント(パッチ)に分割してモデリングするのが当たり前である。したがって、(1.&2.)の方法では、コンポーネントの数だけ個別に変換出力する必要があるのに対して、(3.)の方法では、これもひと手間で済むということである。
なお、他のCADツールで作成したSTLファイルをFreeCADで読み込む際の注意点は後述するとして、FreeCADで出力したSTLファイルをFreeCADで再読み込みしてもほとんど意味のない作業になってしまうので、ここではDEXCS-OFに搭載のParaViewを使って、FreeCADで出力したSTLファイルを確認する方法について記しておく。
ParaViewはデスクトップDockランチャーの「Paraview」アイコンをクリックすれば起動できる。起動したら「File」⇒「Open」メニューから現れるファイル選択ダイヤログにてSTLファイルを選択すれば、3D画面上で形状を表示確認できる。
図5-2-1.24.には、DEXCS-OFの標準チュートリアルモデル中、3つのパーツ(Dexcs, inlet, outlet)を対象に、上記3つの方法で出力したSTLファイルの違いをParaViewで確認したものである。(.astファイルを読み込む方法はこちら)
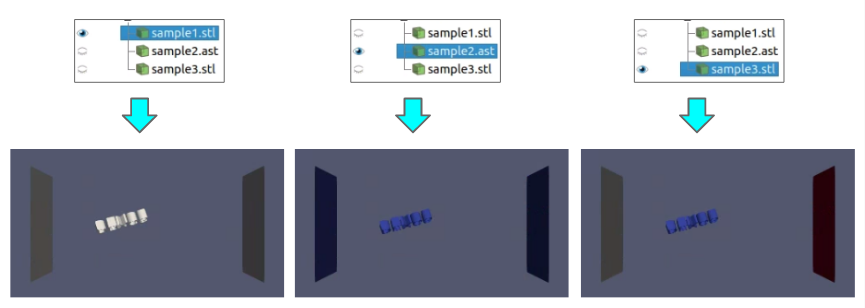
ここで、一番右側(3.)の方法で出力したファイルで、各パーツ毎に表示色が異なっている点に着目されたい。それぞれのパーツが別コンポーネントと認識されているという事である。
なお、OpenFOAMではバイナリ形式を取り扱えなかったが、ParaViewではどちらでも取り扱えるし、入力したSTLファイルをParaViewで保存する際に、形式を変換して出力もできるので、FreeCADで(1.)の方法で出力したバイナリ形式の変換ツールとして使えるという点は記しておく(補足1参照)。
あと、エクスポートをする際、特に曲面を有するデータが存在する場合には留意点がある。つまり、STLは曲面を微小な三角形(平面)に分割しただけのデータなので、どの程度の粗度、どういう方法で分割するかによって、曲面の再現精度が変わるという事である。
FreeCADにおいてこの粗度や分割方法はオプション変更は可能(補足2参照)であるが、残念ながら万能のデフォルト値はない。上記ParaViewで確認して、曲面があまりにデコボコして滑らかでない場合とか、STL出力にあまりの長時間が必要になった場合など、デフォルト値を変更されたい。
また、少々話は逸脱するが、ParaViewでは形状に対する特徴線(または輪郭線とも呼ばれる)を作成することもできる(Filters⇒FeatureEdges)。これもOpenFOAMでメッシュ作成の際に使用されるデータファイルである。
他の3D-CADソフトで作成したデータをFreeCADでインポートする際の注意点を記しておく。
インポートの方法は、STEPデータをインポートした方法(図5-2-1-27)と全く同じである。ファイルの拡張子名の違いで、ちゃんと違いを解釈してくれる。
図5-2-1-27.の穴あき平板で、STEPファイル入力したモデルを使って、stlファイル出力(名前をplateHole.stl)し、それを再度インポートした状態したのが、図5-2-1-29.である。
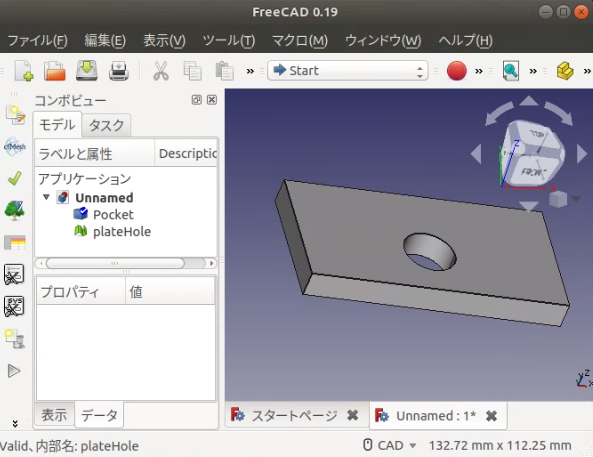
形状はどちらも全く同じであるが、モデルツリー上のコンポーネントの名前とアイコンが違っている。また、それぞれのパーツだけを表示状態にして、3D画面上でマウスボタンを左クリックした際、STEPモデルは、クリックした場所に応じて選択箇所の色が変わるが、STLファイルの方は何も変化しない。
つまり、FreeCADではSTLファイルをインポートは出来ても、直接編集を出来ないということである。直接と記したのは、これに一加工して、編集出来ないこともないからである。編集作業そのものを推奨するものではないが、このままではDEXCS-OFに搭載のcfMesh用マクロ(別項で説明)も起動できないので、図5-2-1-30.に示した方法でインポートしたSTLデータを3D化する。
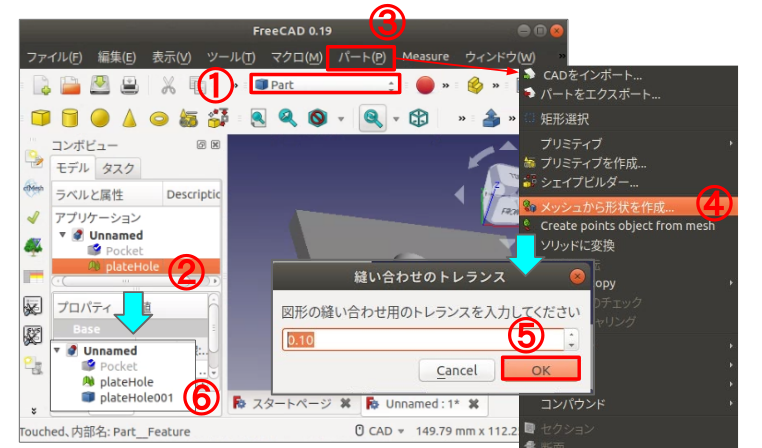
①「Partワークベンチ」にて、インポートした②STLデータ(plateHole)を選択、③「パート」メニューにて、④「メッシュから形状を作成…」を選択。すると、「縫い合わせのトレランス」なる画面が現れるので、ここはとりあえずデフォルトのまま⑤「OK」ボタンを押すと、モデルツリー上に⑥plateHole001が出来て、3D画面上のモデル表示も変化する。
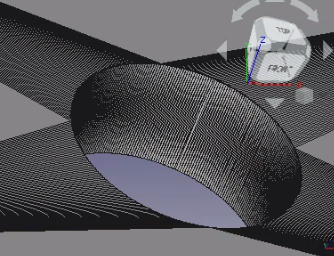
穴あき部分を拡大表示したのが図5-2-1-31.で、これを見れば曲面が非常に細長い三角形で分割されている事がわかる。また、マウスで、これらの三角形稜線をクリック選択できるようになるなど、基本的に編集可能になった事は認識できると思う。但し、何度も云うが、そうやってモデル編集(変更)を推奨するものではない。
7.DEXCSカスタマイズメニュー
すでに述べたように、DEXCSツールバーには、以下に示すように、
17のアイコンがある。これらのうち、左から13個はDEXCS2019で「DEXCSランチャー」として搭載されたものである。使用方法は、5-1.DEXCSランチャーの使い方で説明しているが、残りの4個は、DEXCS2018以前にも搭載されていたものであり、ここで役割・使用方法を説明しておく。
 STLファイル(アスキー形式)を作成します
STLファイル(アスキー形式)を作成します
表示されているオブジェクトに対してのみ実行される点に注意してください。
 選択したオブジェクトをより単純な形状に分解、または面を減算します
選択したオブジェクトをより単純な形状に分解、または面を減算します
Draft modification toolsツールバーに収録されているものと全く同じだが、Draftワークベンチでしか使えないので、他のワークベンチでも使えるようにした。
なお、起動直後のStartワークベンチなどにおいては、このアイコンが出てこない場合がある。その場合には、一旦、Draftワークベンチに切り替えてもらいたい。そうすれば出てくるし、以降は他のワークベンチでも出てくるはずである。
 複数の形状の和集合を作成
複数の形状の和集合を作成
ブーリアンツールバーに収録されているものと全く同じだが、これもPartワークベンチでしか使えないので転用した。但し、本来であればDraft modification toolsツールバーの
「選択したオブジェクトを一つに結合…」ツールとしたかったが、このツールは結合に失敗する事がよくある。
一方、本ツールであれば、都度Warningが出て煩わしいものの、結合に失敗することはほとんどなく、「結合」という機能面でも問題ないのでこちらを採用した。
 オブジェクトの表面積・体積・重心を計算しますFreeCAD
オブジェクトの表面積・体積・重心を計算しますFreeCAD
FreeCADの解説本に掲載されていたものを借用させて頂いた。著者がFreeCADマクロに手を初めるきっかけになったものでもある。
補足事項
- ParaViewでSTLファイルのバイナリ⇆アスキー変換
ファイル保存時に、STL形式を指定すると、File Type を指定する画面が現れて、BinaryとするかAsciiにするかをを選択できる。
- STLの出力オプション
- 縫い合わせのトレランス
STLファイルのデータは、分割された三角形の各々の三角形に対して、法線ベクトルと、3つの頂点の座標が定義されたデータの集合体になっている(アスキー形式の場合、直接その内容を見る事ができるので、確認して頂きたい)。一つの頂点に着目すると、これを共有する三角形は複数存在し、頂点そのものは三角形毎で定義されているので、ファイル全体としては複数箇所で定義される事になる。複数定義された座標値が完全に一致しておれば問題はないが、複雑なモデルになると、数値の有効桁数の問題もあって必ずしも同じ値にならない。これを判定する指標が、「縫い合わせのトレランス」ということである。
